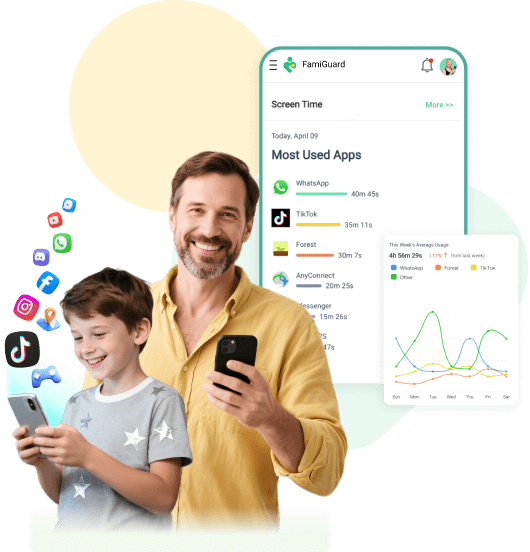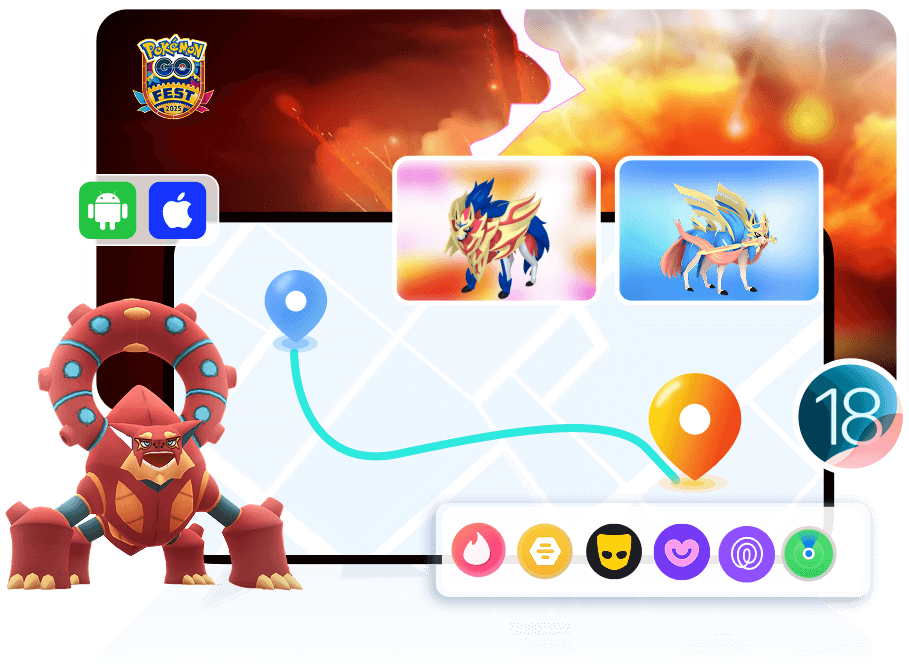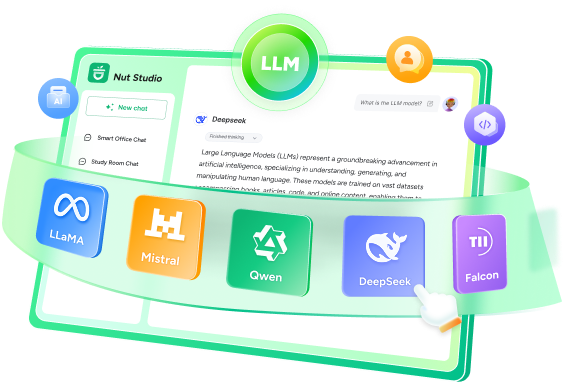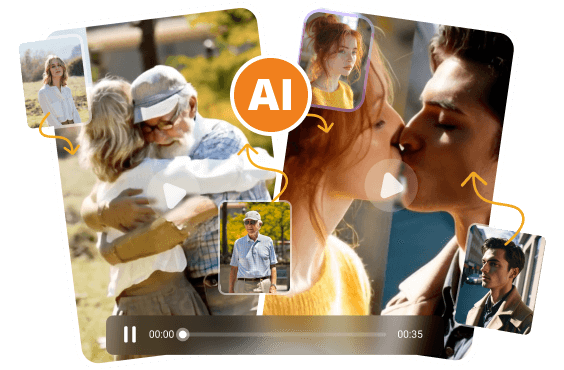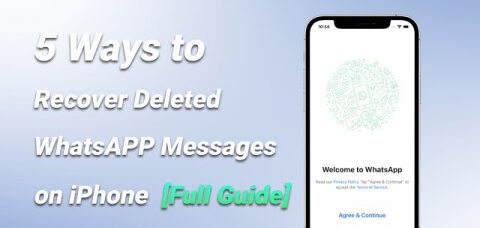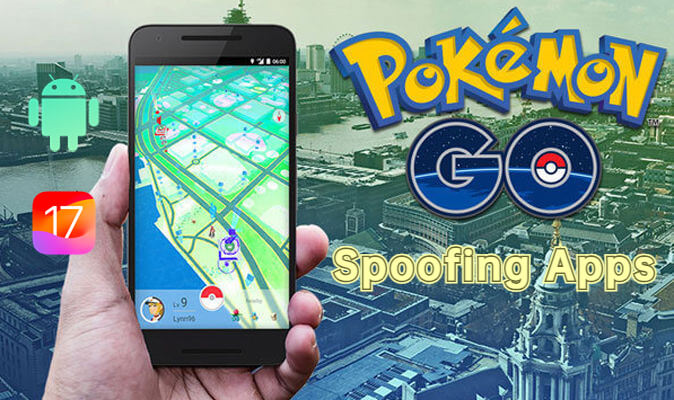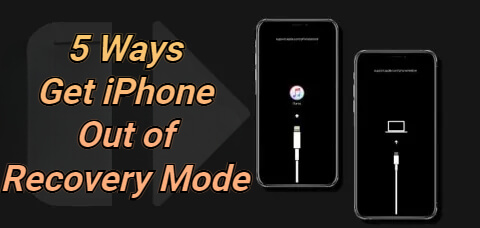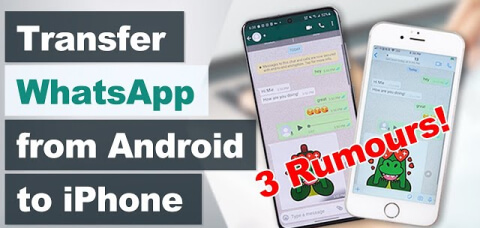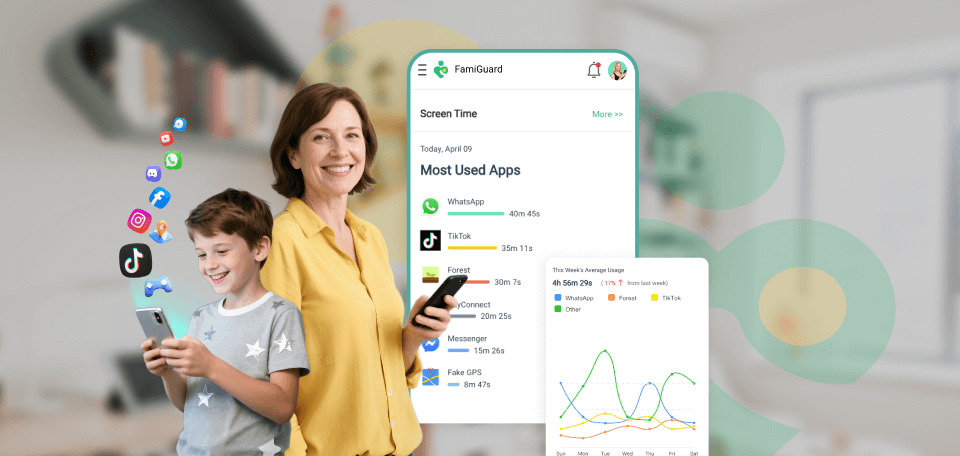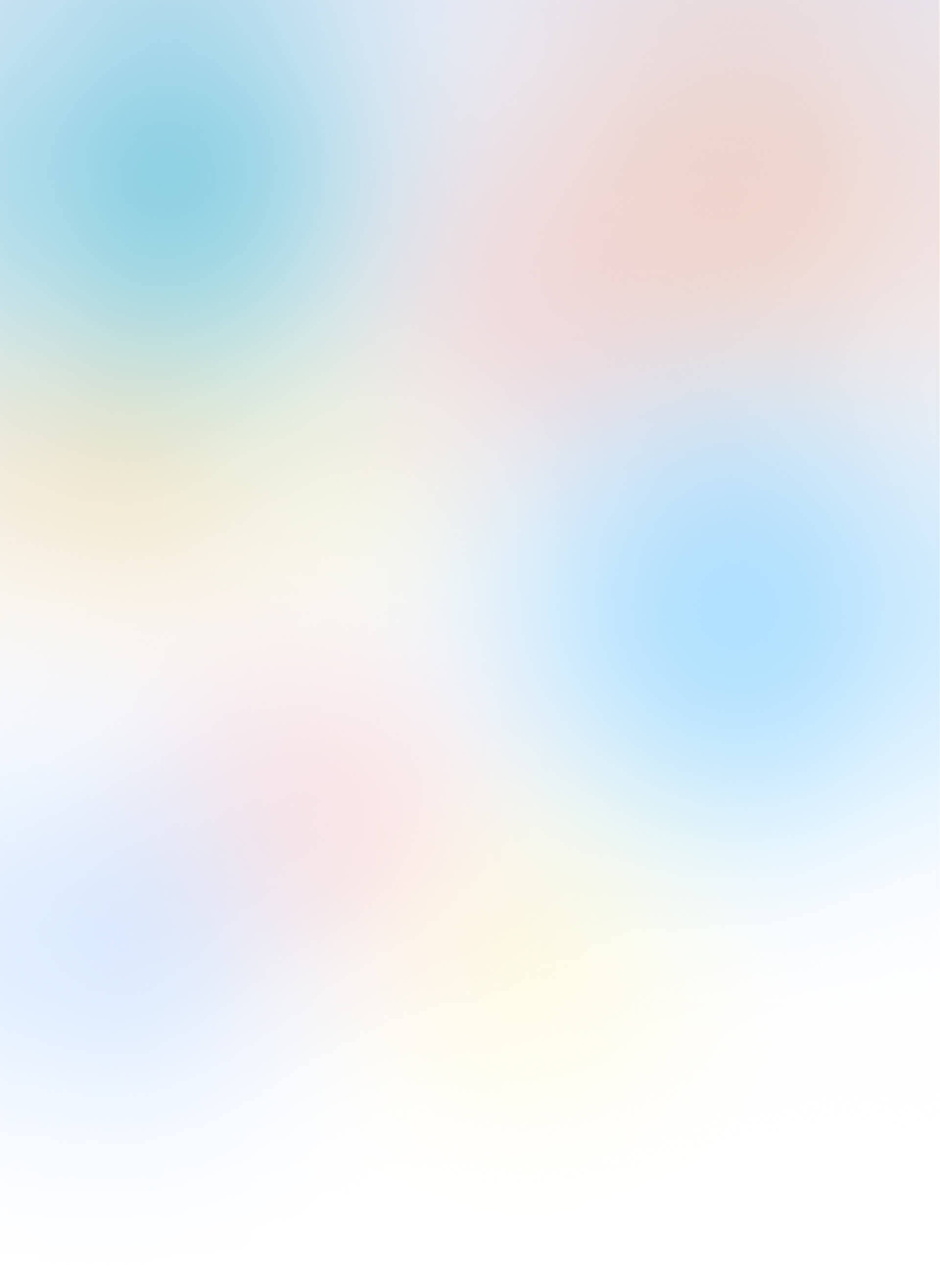
-
iMyFone AnyTo
Change GPS location and enjoy joystick on iOS/Android device.
-
iMyFone D-Back
Recover lost data from iOS/Android device and Win/Mac/Hard Drive.
-
iMyFone LockWiper
Unlock iPhone screen lock, Apple ID, MDM lock and more.
-
iMyFone Fixppo
Easily fix all iOS/iPadOS/tvOS problems without losing data.
Bring the Best Solutions To Save You from Trouble
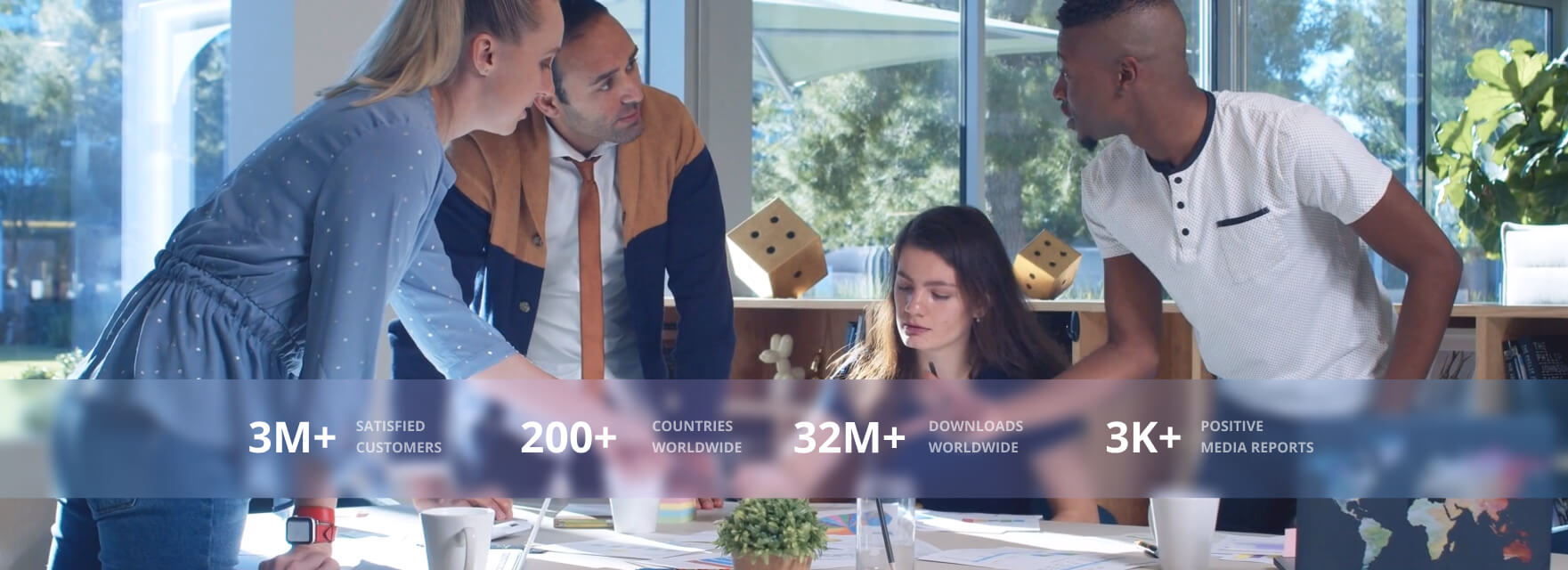
iMyFone What's New
We keep updating our products and service. Here you can find the latest product features, campaigns, and iMyFone events.
-
Latest
iMyFone ChatArt Web & App
1. Get GPT-4.1/4o, Claude Sonnet 4 & Web Search.
2. Detect & humanize AI text for 100% original one.
3. Better SEO content with SEO Analysis & Optimise.
4. Text/image to image. More image edit functions.
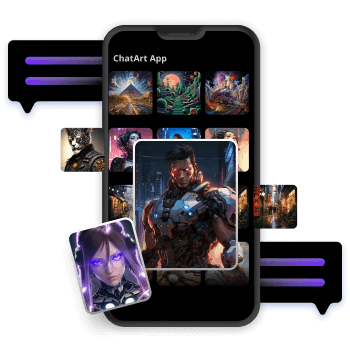
-
NEW
iMyFone WonderSnap
1. AI Baby Predictor: See your future baby face.
2. AI Dance Videos: One photo = viral dance star.
3. AI Muscle: Instant six-pack transformation.
4. AI Face Swap: Swap faces, swap fun.
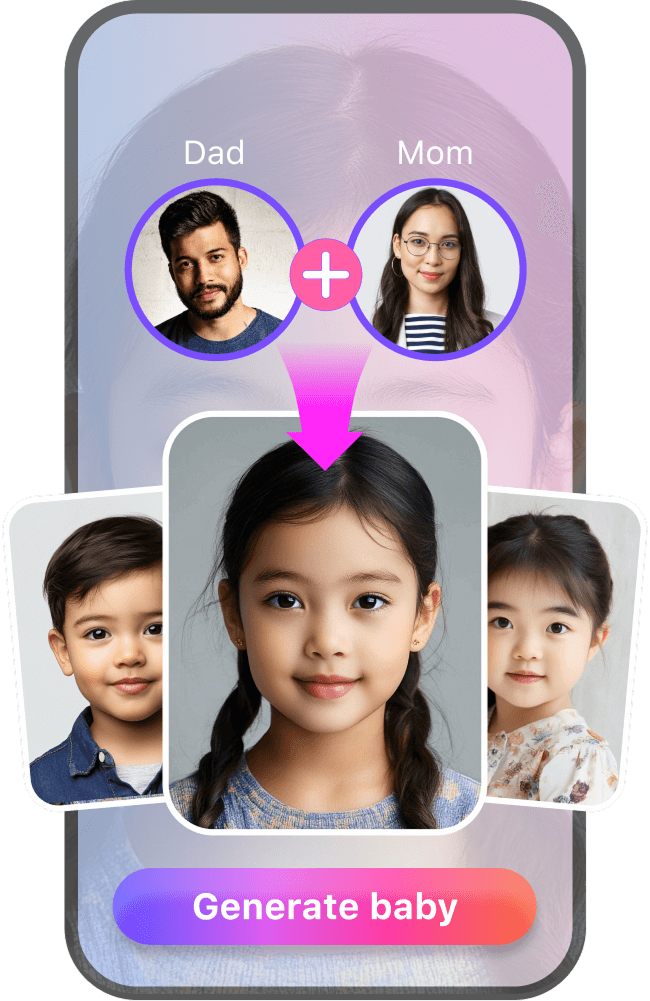
Hot Tips on Phone Solution
-
Recover iPhone Data
-
Change GPS Location
-
Fix iPhone Issues
-
Transfer Phone Data
-
Family Guardian



















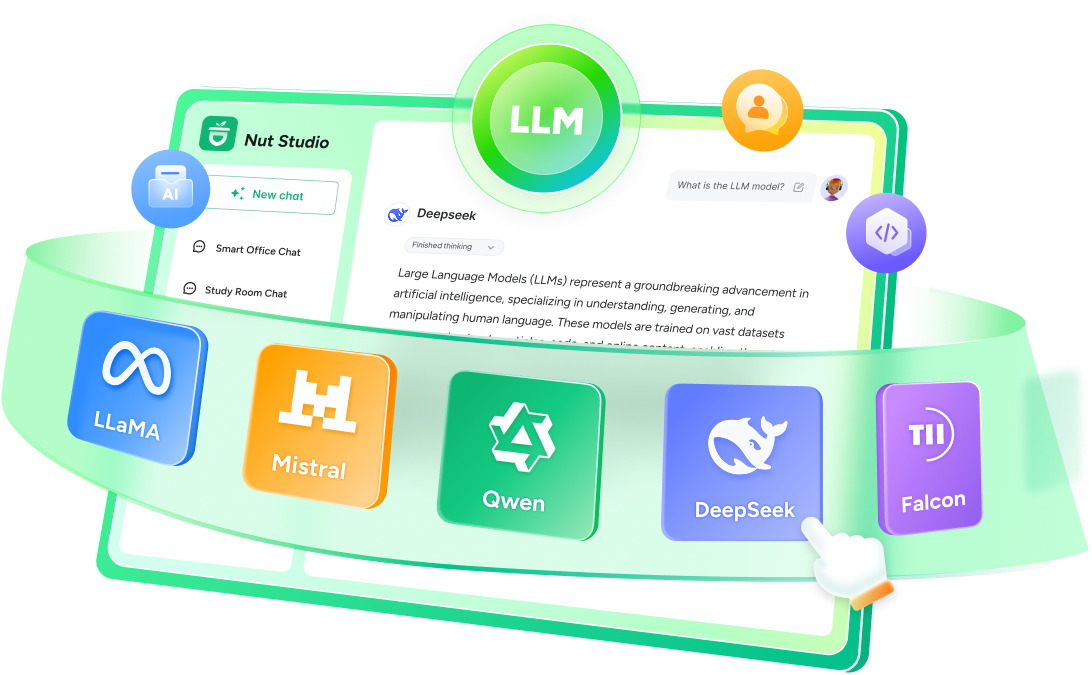

 , including
, including