iMyFone D-Back упутство за употребу
Ваш iPhone је покварен? Заборавили сте лозинку и закључали се? Случајно избрисани подаци на iPhone-у? iMyFone D-Back има 4 режима опоравка који вам омогућавају да повратите изгубљене податке са iOS уређаја или из иТунес/iCloud резервне копије, без обзира на то како сте изгубили податке.
Део 1: Преузмите и инсталирајте D-Back
Корак 1.Преузмите D-Back
Можете да кликнете на дугме за преузимање испод да бисте преузели D-Back инсталациони пакет.
Корак 2.Инсталирајте D-Back
Двапут кликните на преузету датотеку и пратите упутства да бисте довршили инсталацију. Након што кликнете на Инсталирај, инсталација ће почети. Сачекајте неколико минута да се потпуно инсталира, а затим га покрените на рачунару.
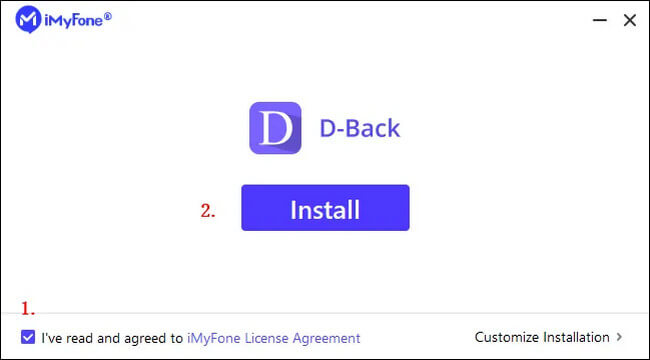
Део 2: Опоравак података iOS уређаја
Корак 1.Повежите и скенирајте свој iOS уређај
Покрените iMyFone D-Back. Изаберите „Опоравак са уређаја“, повежите свој iOS уређај са рачунаром и кликните на „Даље“ након што је уређај успешно откривен.
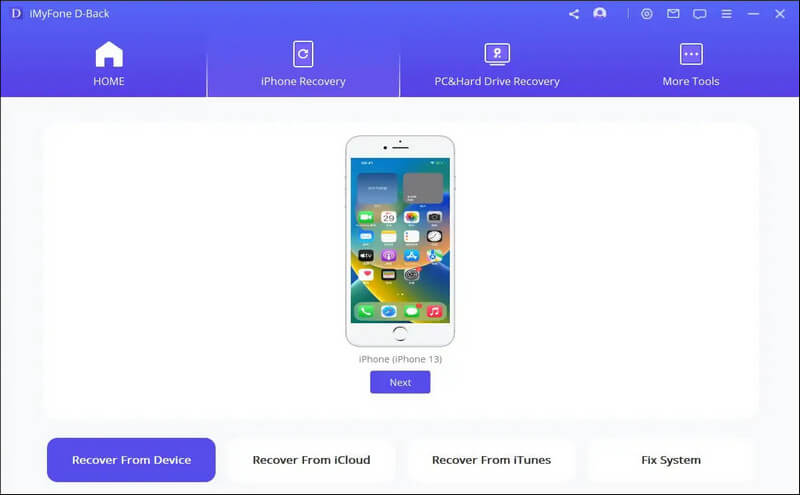
Затим изаберите типове датотека које желите да опоравите и кликните на „Скенирај“. D-Back ће почети да чита избрисане податке са вашег уређаја.
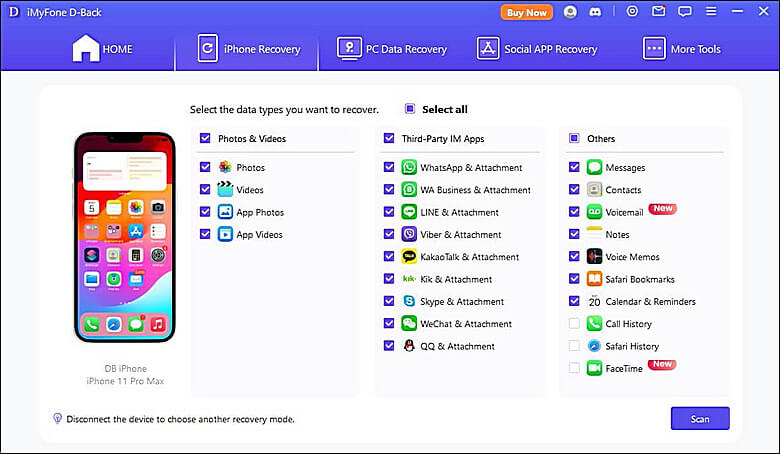
Корак 2. Прегледајте и вратите податке на iPhone/иПад
Након што се скенирање заврши, сви подаци који се могу опоравити биће наведени као што је приказано на слици испод. Све информације можете проверити кликом на сваку картицу. Изаберите податке које желите да вратите и кликните на „Врати на уређај“ или „Врати на рачунар“ у доњем десном углу.
ПС: Ако изаберете „Врати на уређај“, изабрани подаци ће бити враћени на сам уређај, ако изаберете „Врати на рачунар“, подаци ће бити враћени на уређај. Сам изабрани садржај ће бити враћен на ваш рачунар.
Када се појави искачући прозор, изаберите локацију на којој желите да сачувате датотеке које желите да опоравите. Опоравак података може се обавити за само неколико минута.
Део 3. Опоравак података са iCloud-а
Постоје два начина за опоравак података са iCloud-а. Један је ваш iCloud налог, а други је ваша iCloud резервна копија. Ако укључите iCloud на свом iOS уређају и пријавите се на свој iCloud налог, ваши подаци ће се аутоматски синхронизовати са iCloud-ом. Алтернативно, можете одабрати други метод тако што ћете ручно направити резервну копију својих iCloud података.
Метод 1. Опоравак података са iCloud налога
Корак 1: Пријавите се на свој iCloud налог и скенирајте своје податке
Кликните на икону „iCloud“ испод опције „Опоравак са iCloud-а“ са леве стране.
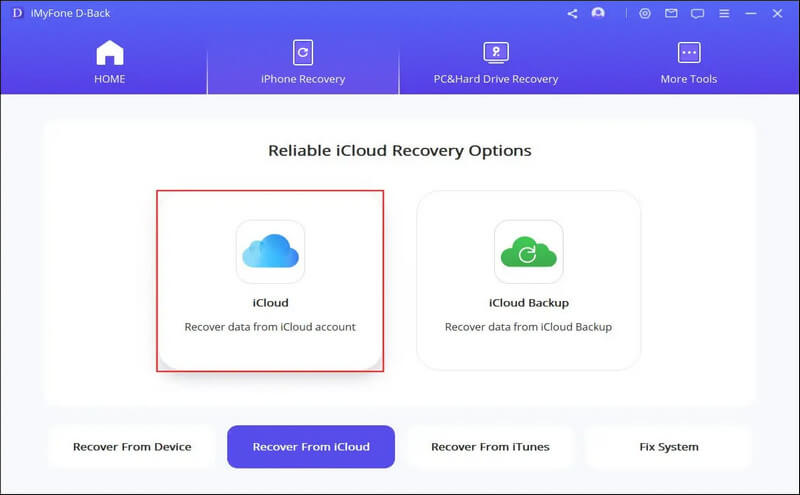
Унесите свој iCloud налог и лозинку. Будите сигурни, iMyFone не чува корисничке податке или личне податке.
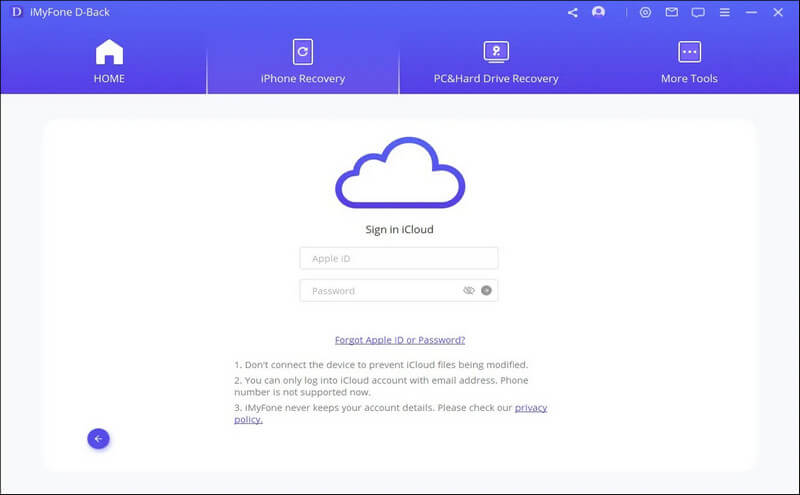
Изаберите неке или све категорије, као што су контакти, фотографије, календари, iCloud Дриве, белешке итд. и кликните на „Скенирај“ у доњем десном углу.
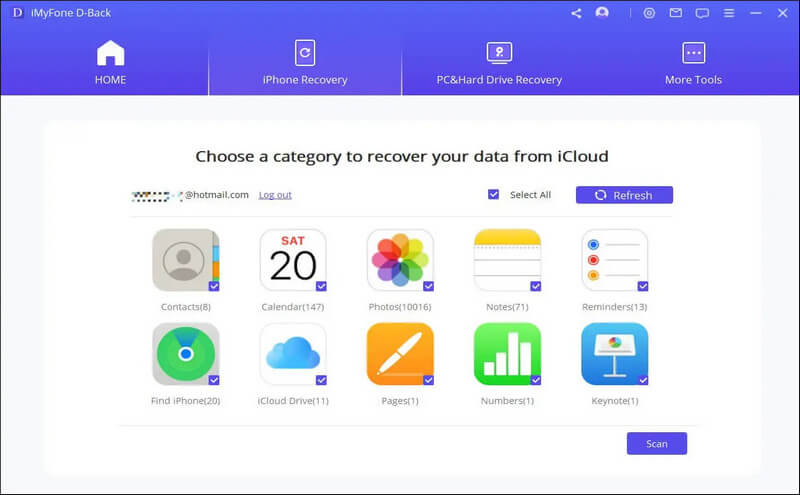
Време потребно за скенирање ваших података зависиће од величине датотеке. Сачекајте неколико минута да се заврши.
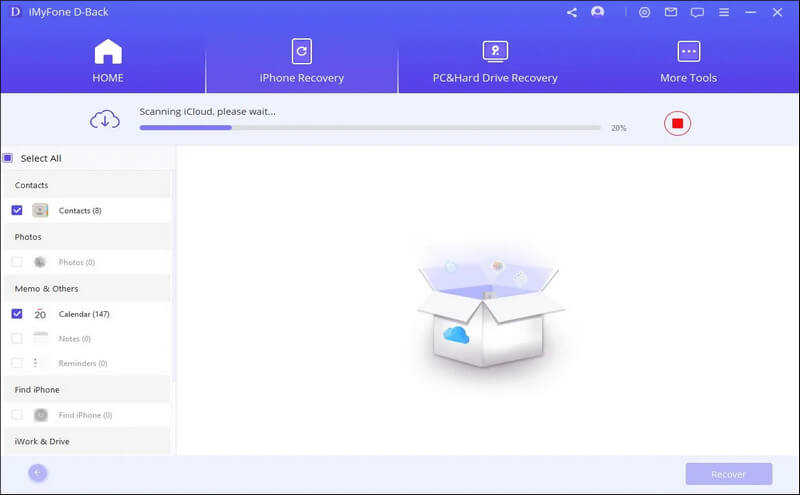
Корак 2: Прегледајте и опоравите податке са iCloud-а
Након што се скенирање заврши, сви резултати претраге ће бити приказани на интерфејсу. Изаберите податке које желите да опоравите и кликните на „Обнови“.
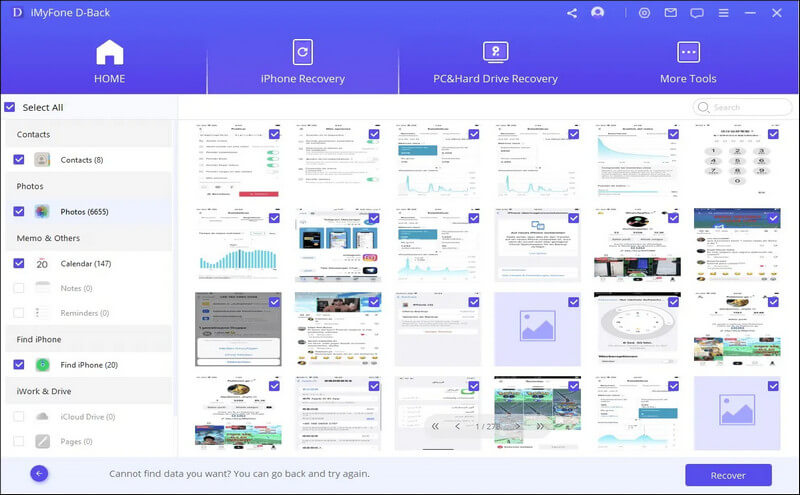
На крају, одредите одредиште на које желите да вратите податке, а затим ће iMyFone D-Back почети да враћа изгубљене податке.
Метод 2. Опоравак података из iCloud резервне копије
Корак 1: Изаберите статус коришћења вашег iPhone-а и
враћање података из резервне копије iCloud-а Кликните на икону „iCloud Бацкуп” десно од опције „Ресторе фром iCloud”.
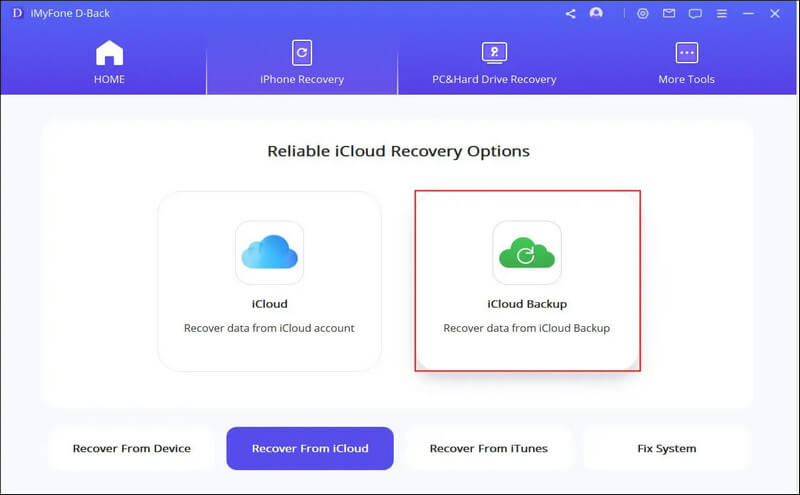
Изаберите једно од два приказана стања коришћења, у зависности од стања вашег iPhone-а.
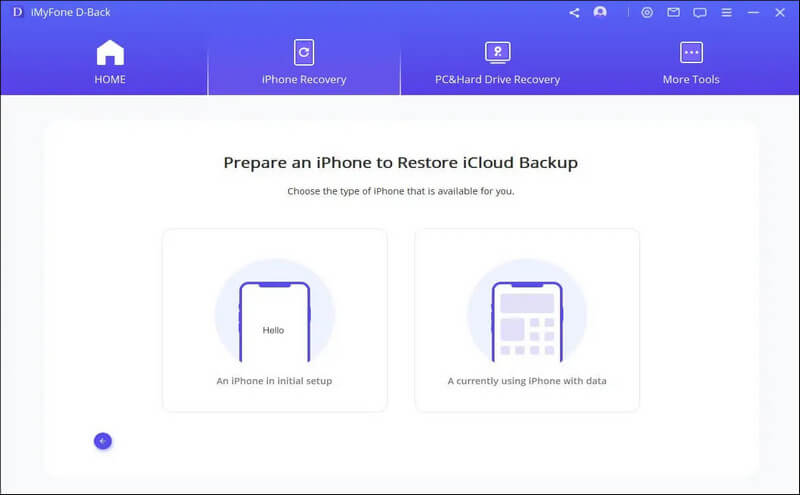
(1) Ако је ваш iPhone већ ресетован на фабричка подешавања, кликните на „Ресетовање на фабричка подешавања“ на левој страни. Пратите упутства на следећем екрану и кликните на „Даље“ да бисте вратили податке са iCloud резервне копије на iPhone.
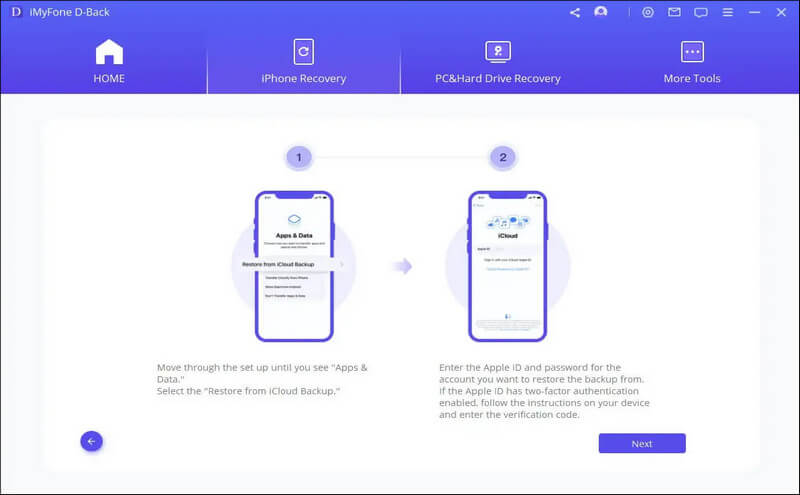
Када ваш iPhone заврши са преузимањем свих података, повежите га са рачунаром. Тада ће iMyFone D-Back преузети све резервне податке у софтвер.
(2) Ако користите iPhone, прво кликните на „У употреби“ на десној страни да бисте га вратили на фабричка подешавања. Повежите свој iPhone са рачунаром и пратите упутства да бисте започели враћање.
Напомена: Овај корак ће избрисати све податке на вашем уређају, па вас молимо да направите резервну копију свих важних информација.
Када се враћање заврши, пратите упутства на екрану и кликните на „Даље“ на вашем iPhone-у да бисте вратили податке из iCloud резервне копије на ваш iPhone.
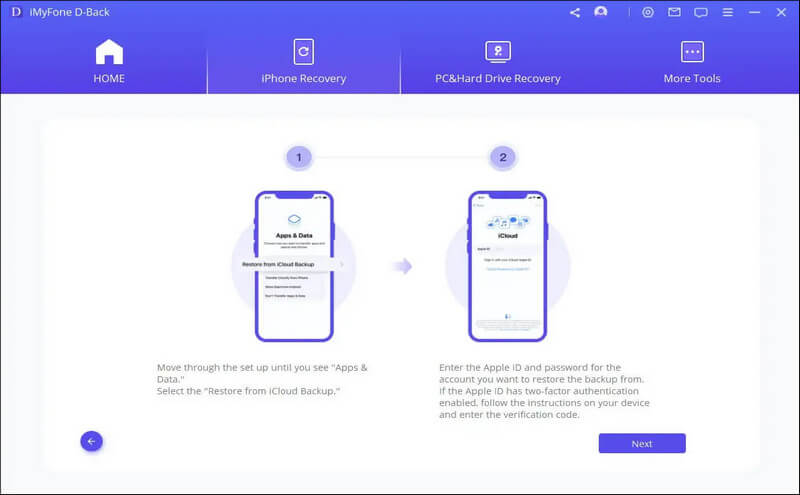
Након што отпремите све податке на ваш iPhone, iMyFone D-Back ће преузети све податке направљене резервном копијом у софтверу.
Корак 2: Скенирајте податке
Изаберите типове датотека које желите да опоравите и кликните на „Скенирај“. Биће потребно неко време за скенирање и преузимање датотеке.
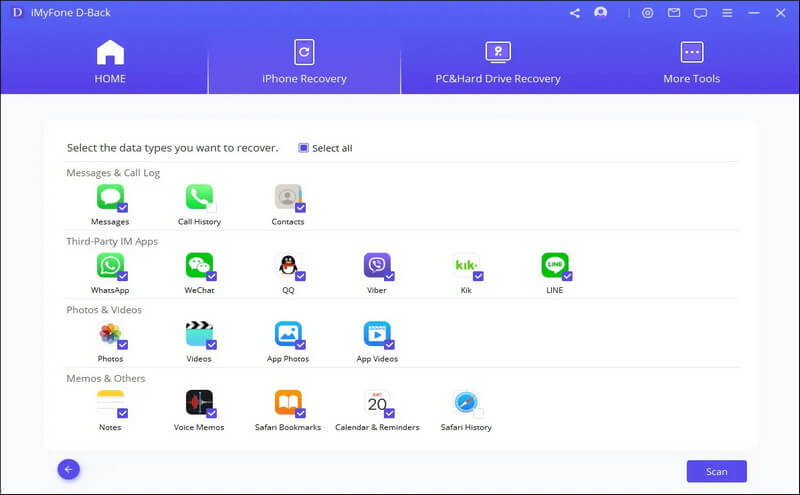
Корак 3: Прегледајте и опоравите податке
Након што се скенирање заврши, сви резултати претраге ће бити приказани на интерфејсу. Изаберите податке које желите да вратите и кликните на Рецовер ПЦ.
Део 4. Опоравак података са иТунес-а
Корак 1.Изаберите и скенирајте иТунес резервну копију
Кликните на „Опоравак са иТунес-а“. Затим изаберите иТунес резервну копију коју желите да вратите и кликните на Даље. (Ако одаберете шифровану резервну копију иТунес-а, од вас ће бити затражено да унесете лозинку.)
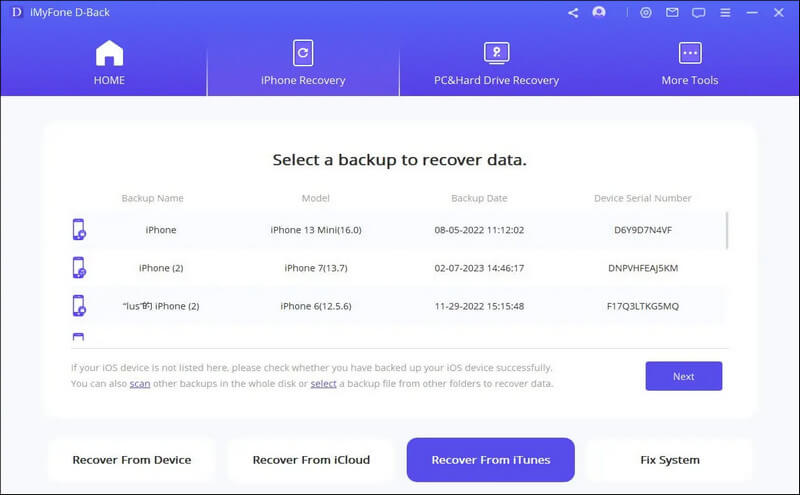
На дну можете да скенирате друге резервне копије на диску рачунара или да изаберете резервну копију из фасцикле.
Кликните на „Скенирај“ да бисте започели скенирање диска за друге резервне копије.
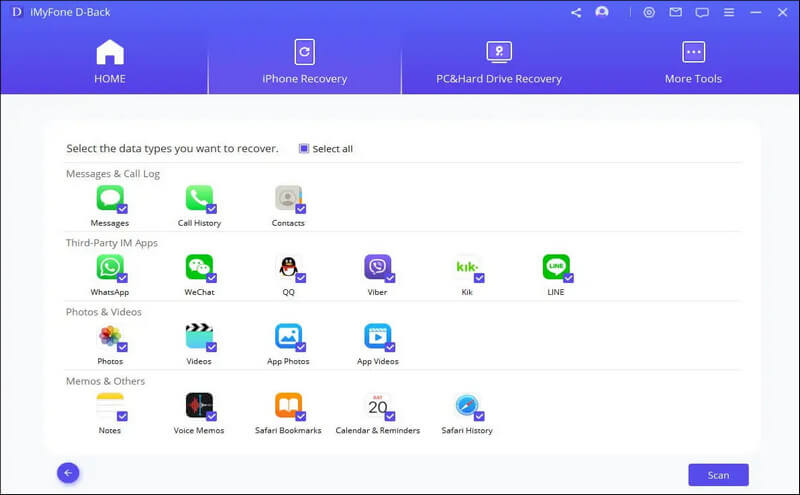
Одредите типове датотека које желите да опоравите и кликните на Скенирај. Будите стрпљиви јер скенирање може потрајати.
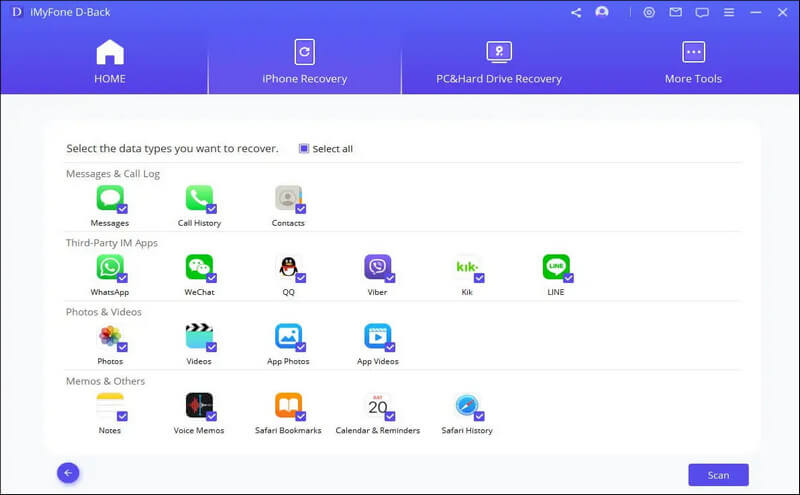
Корак 2.Прегледајте и опоравите податке из иТунес резервне копије
Када се скенирање заврши, биће приказани резултати претраге. Све информације можете проверити кликом на сваку картицу. Затим изаберите податке које желите да опоравите и одаберите „Опоравак на уређај“ или „Опоравак на рачунар“ према вашим жељама.
Морате да изаберете или креирате фасциклу као путању за опоравак. iMyFone D-Back ће сачувати опорављене податке у овој фасцикли и можете их проверити након што се процес опоравка заврши.
Део 5. Поправите различите проблеме са iOS-ом
„Поправка iOS система“ је креирана за људе који се суочавају са разним iOS проблемима. Алат нуди три функције за решавање различитих iOS проблема.
1. Стандардни режим – Решите проблеме као што су бели екран, црни екран, заглављени екран са логотипом, ДФУ режим, петље поновног покретања, кварови iOS уређаја, кварови и немогућност покретања.
2. Уђите/Изађите из режима опоравка - Поправите свој уређај заглављен у режиму опоравка само једним кликом.
3. Напредни режим – Ако се суочите са проблемом који не можете да решите или сте заборавили лозинку за уређај, изаберите Напредни режим.
Пратите ове једноставне кораке да бисте искусили моћ поправке iOS-а.
Покрените iMyFone D-Back и кликните на „Поправка система“ у главном прозору. iMyFone D-Back приказује три методе поправке. Изаберите режим на основу вашег уређаја. Ако се од вас затражи да инсталирате/ажурирате на најновију верзију иТунес-а, урадите то.
1. Решите проблеме у iOS стандардном режиму без губитка података
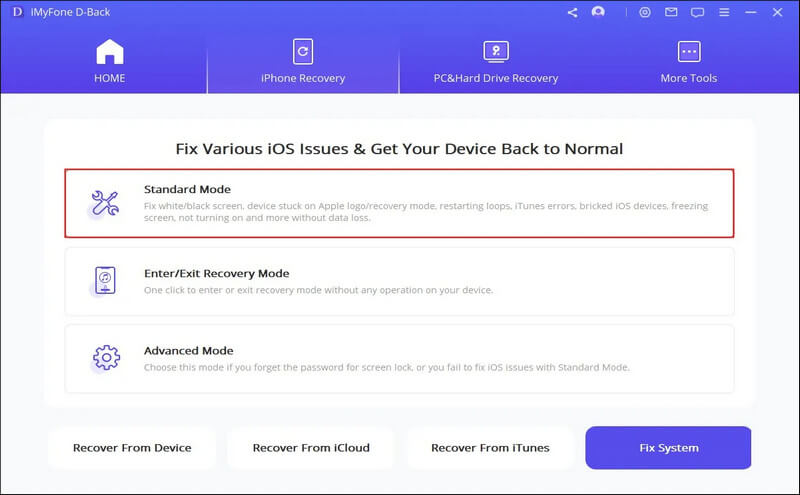
Корак 1: Повежите свој уређај са рачунаром
Повежите свој уређај са рачунаром помоћу УСБ кабла и кликните на Даље.
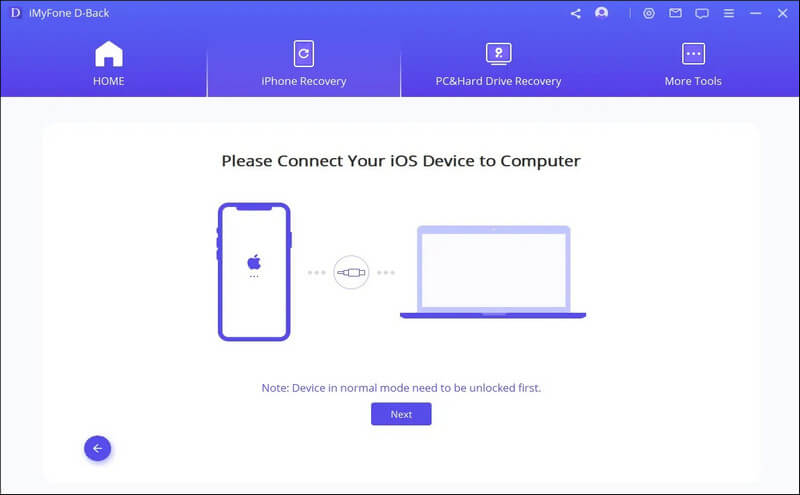
Након што кликнете на дугме „Даље“.
1. Након што iMyFone D-Back открије ваш уређај, идите на 2. корак.
2. Ако се не открије, пратите упутства у наставку ако се од вас затражи да прво ставите уређај у ДФУ или режим опоравка.
2.1 Ставите уређај у ДФУ режим
Пратите упутства у главном прозору да бисте ставили уређај у ДФУ режим. Ако ваш уређај не може да уђе у ДФУ режим, можете да уђете у режим опоравка.
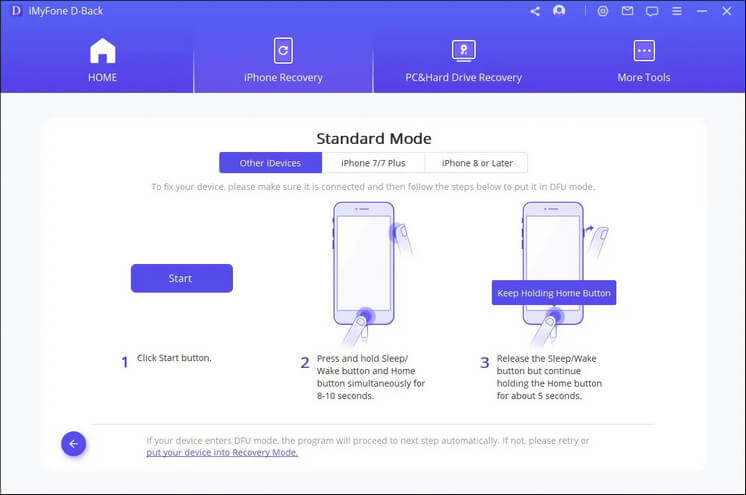
2.2 Ставите свој уређај у режим опоравка
Пратите упутства у главном прозору да бисте покренули систем за опоравак.
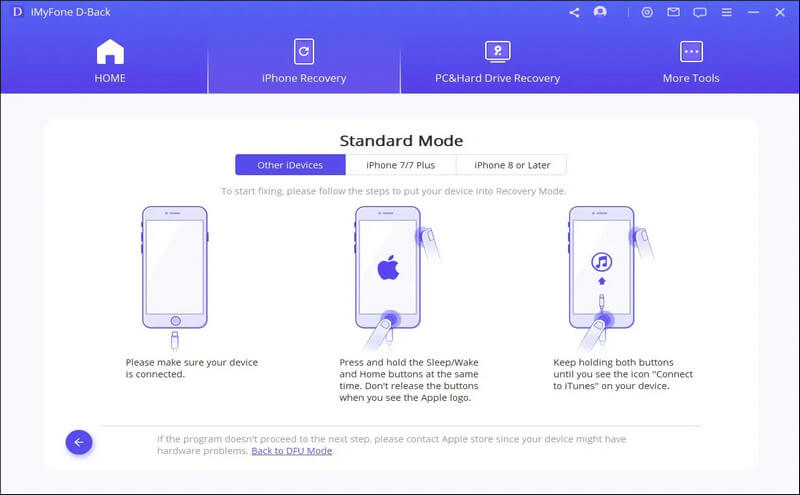
Корак 2: Преузмите фирмвер
Ако успешно уђете у ДФУ режим или режим опоравка, мораћете да преузмете фирмвер свог уређаја. Најпогоднија ствар код D-Back-а је то што аутоматски открива ваш уређај и преузима најновији фирмвер за вашу iOS верзију. Корисници само треба да кликну на „Преузми“.
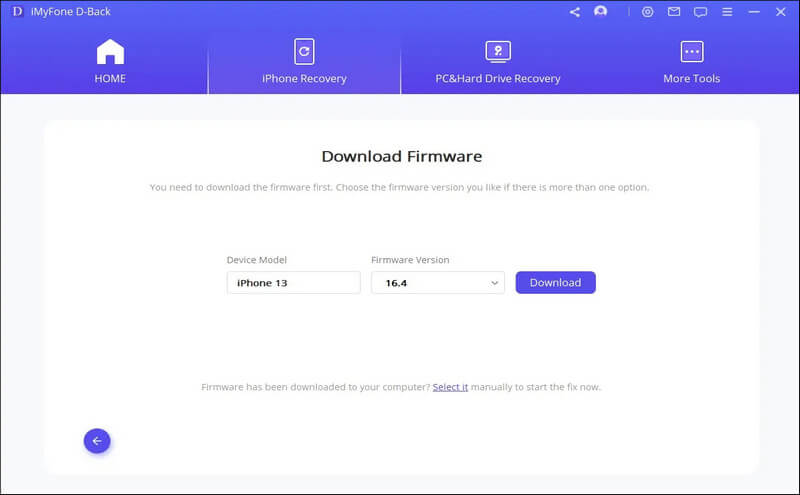
Корак 3: Фласх фирмвер и систем за поправку
Након преузимања фирмвера, кликните на „Започни поправку“ да бисте лиценцирали фирмвер. Тада ће аутоматски почети да поправља ваш iOS систем. Ако овај корак избаци ваш уређај из режима ДФУ/опоравка, мораћете да поновите корак 1 или вратите уређај у режим ДФУ/опоравка.
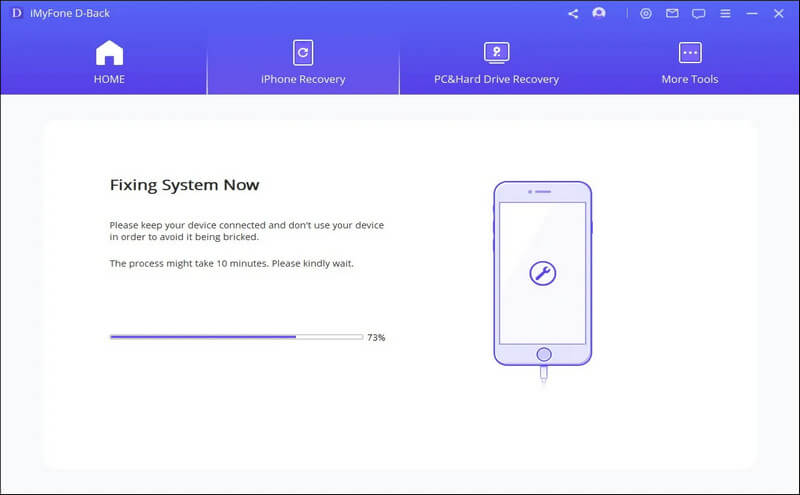
Овај процес траје око 10 минута, па будите стрпљиви. Када се поправка заврши, проверите да ли се уређај може покренути. Ако не почне, покушајте поново.
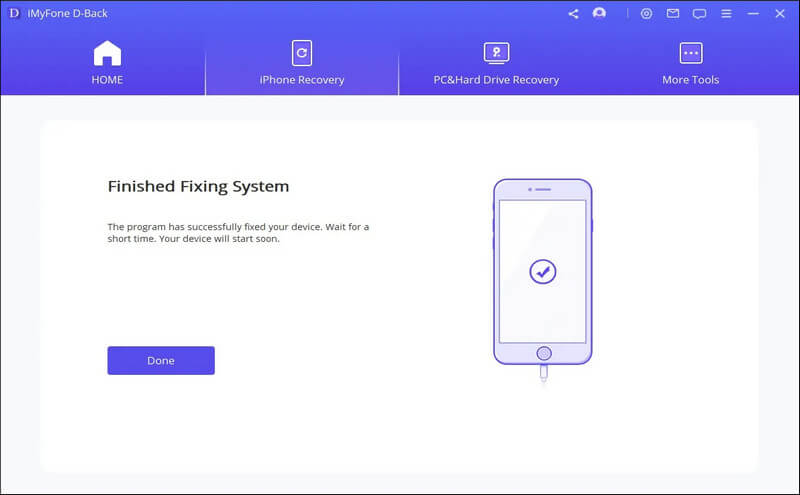
Ако поправка не успе, покушајте поново са стандардним режимом или користите Напредни режим да бисте решили проблем.
2. Омогућите/онемогућите режим опоравка једним кликом
Прво повежите свој уређај и изаберите дугме „Уђи/Изађи из режима опоравка“ у главном прозору.
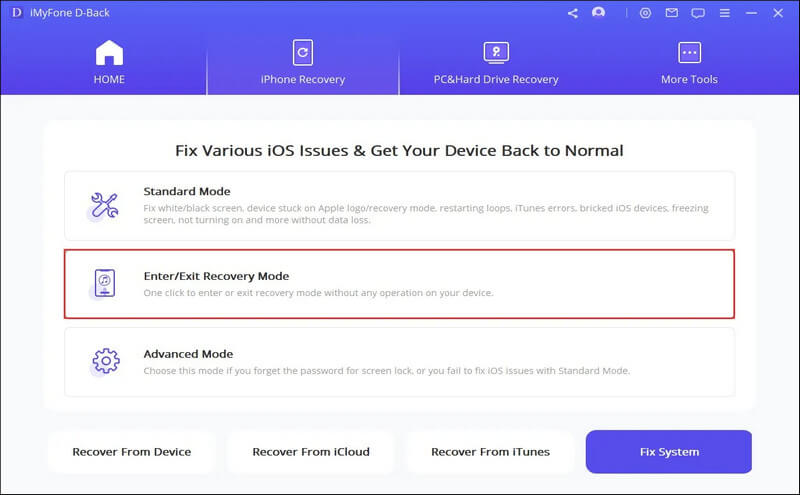
Уђите у режим опоравка
Корак 1: Након што повежете уређај, кликните на „Даље“.
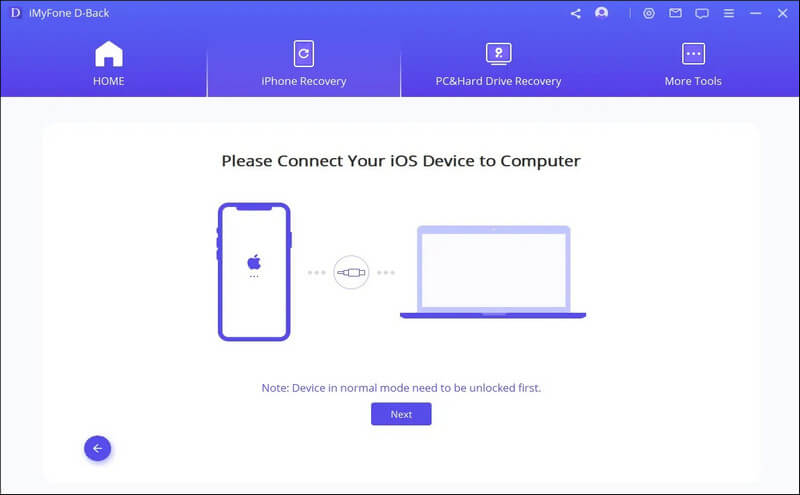
Корак 2: Кликните на „Ентер Рецовери Моде“ да бисте ставили уређај у режим опоравка.
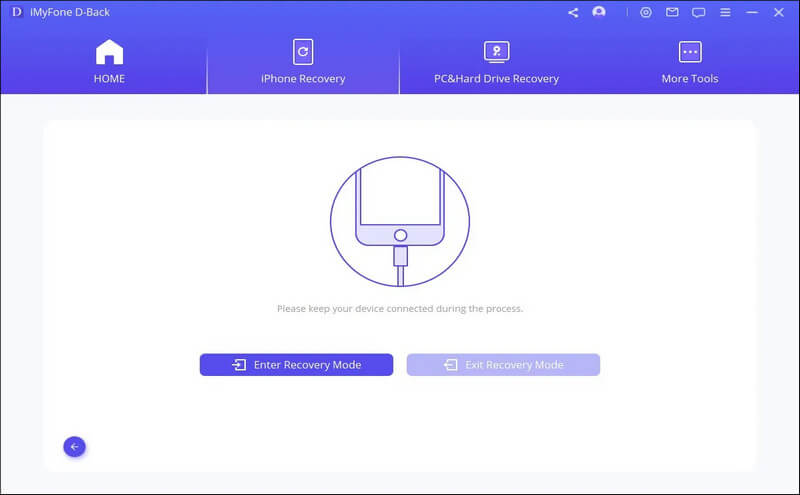
D-Back-у је потребно неко време да изађе из режима опоравка. Након тога, уређај ће радити нормално.
Напомена: Ако ваш уређај не успе да се покрене након завршетка ове процедуре, поновите овај корак или користите стандардни метод за решавање проблема.
Потпуно поново инсталирајте iOS у напредном режиму
Ако стандардни начин не реши проблем са iOS-ом, користите напредни начин. Само кликните на Напредни режим на почетном екрану и процес је исти као у Стандардном режиму. Међутим, имајте на уму да ће напредни режим поново инсталирати iOS и избрисати све податке на уређају.
Корак 1: Повежите свој уређај са рачунаром.
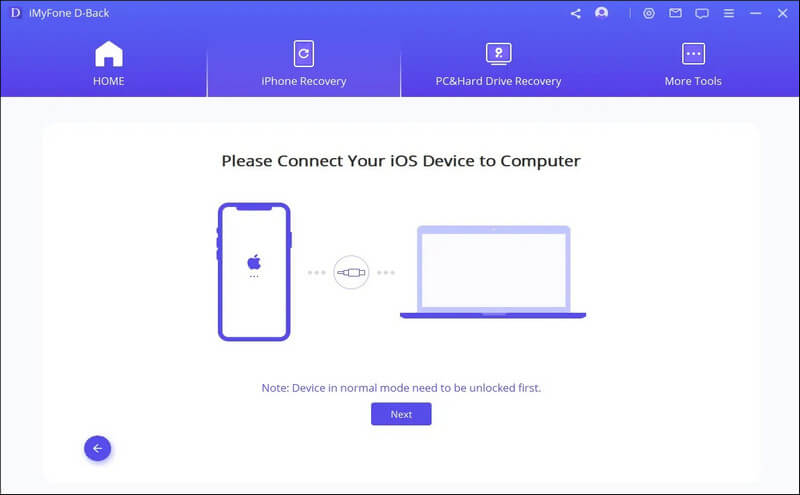
Корак 2: Преузмите фирмвер.
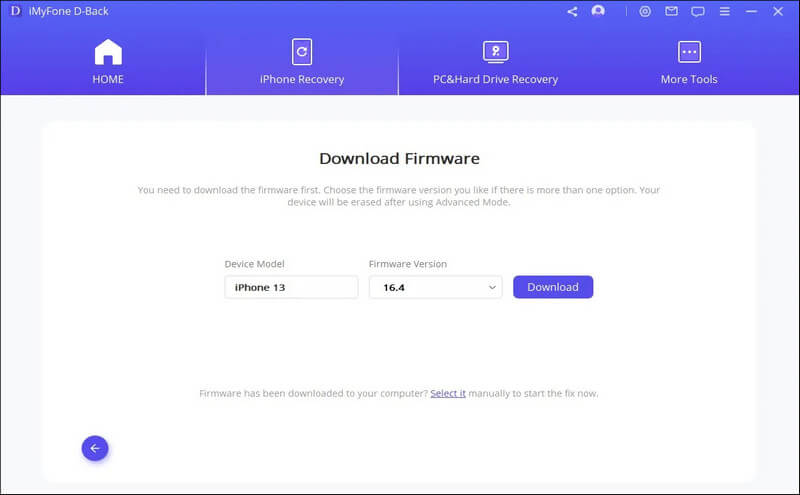
Корак 3: Нека преузети фирмвер поправи ваш систем.
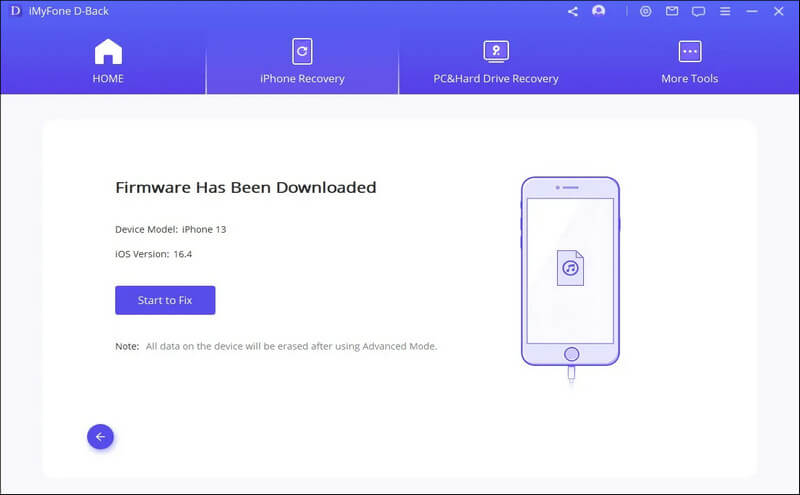
Напомена:
- Након коришћења ове функције, ваш уређај ће бити ажуриран на најновију верзију iOS-а.
- Јаилбреак уређаји ће се вратити на подешавања након коришћења ове функције.
- Када је уређај закључан, користите ову функцију за откључавање уређаја.




