Secure Erase трајно уклања податке са ССД-ова. Али ако и даље желите да повратите своје податке, потребно је да користите моћан алат за опоравак података.
У овом чланку, поделићемо како опоравити ССД након сигурног брисања и опоравити форматирани диск. Поред тога, поделићемо како можете опоравити ССД податке са мртвог MacBook-а/лаптопа. Прочитајте чланак и моћи ћете да опоравите изгубљене податке до краја чланка.
Део 1. Опоравак обрисаних датотека са ССД-а након сигурног брисања помоћу професионалног алата
iMyFone D-Back може опоравити ваше обрисане датотеке са форматираног ССД-а након сигурног брисања. То је одличан и ефикасан метод због свог моћног алгоритма. Брзо опоравља све ваше податке без губитка. Чак и ако су слике и видео оштећени, може их сам поправити током процеса опоравка.
Ради на готово свим уређајима за складиштење, укључујући чврсте дискове, ССД-ове, СД картице, камере, УСБ флеш дискове, музичке плејере и друге дигиталне уређаје. То је свестран алат за опоравак података који ради на свим уређајима.
Алгоритам ради у различитим сценаријима. Можете га користити за опоравак података у случају случајног брисања, напада вируса, пада рачунара, случајног форматирања, изгубљене партиције или RAW партиције. Алгоритам је дизајниран да ради у свим овим случајевима и безбедно опорави ваше драгоцене податке.
Главне карактеристике iMyFone D-back Hard Drive Recovery Expert:
- Моћан алгоритам може опоравити готово све ваше датотеке. Опоравља датотеке веома брзо и са високим степеном успеха.
- Софтвер поправља оштећене видео записе и слике. Опорављене датотеке су савршене и нема губитка података.
- Више од 1000+ формата и типова датотека може бити опорављено помоћу iMyFone D-Back. Обезбеђује да све ваше датотеке буду опорављене у једном покушају.
- То је веома једноставан алат који свако може користити. Почетници могу пратити неколико једноставних корака да опораве податке са било ког дигиталног уређаја.
- Након скенирања, датотеке су распоређене према типу и формату. Можете лако пронаћи датотеке које желите да опоравите и изабрати их.
Корак 1: Преузмите iMyFone D-Back са вебсајта и инсталирајте га на свој рачунар. Можете преузети Mac или Windows верзију у складу са вашим рачунаром.
Корак 2: Повежите ССД са рачунаром и покрените апликацију. Апликација ће аутоматски детектовати диск. Кликните на ССД да започнете скенирање.
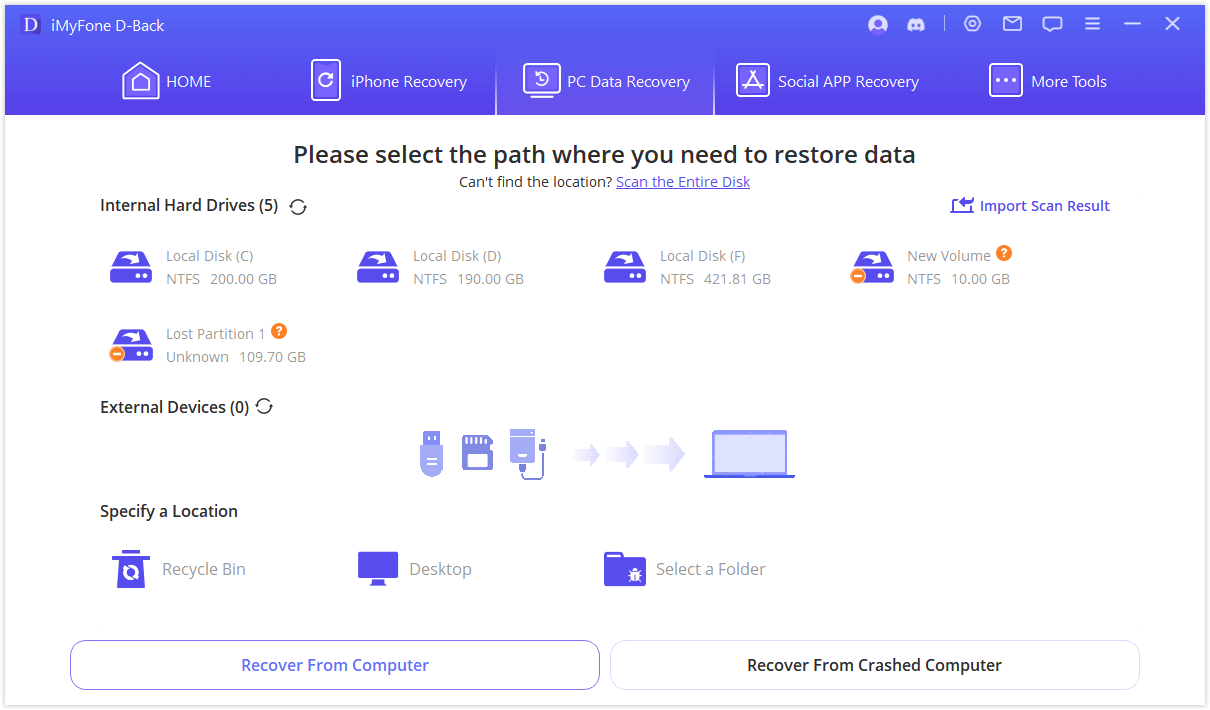
Корак 3: Апликација ће прво урадити брзо скенирање да брзо опорави ваше датотеке. Затим ће урадити дубоко скенирање да опорави више датотека. Ако су ваше датотеке већ скениране, можете зауставити процес.
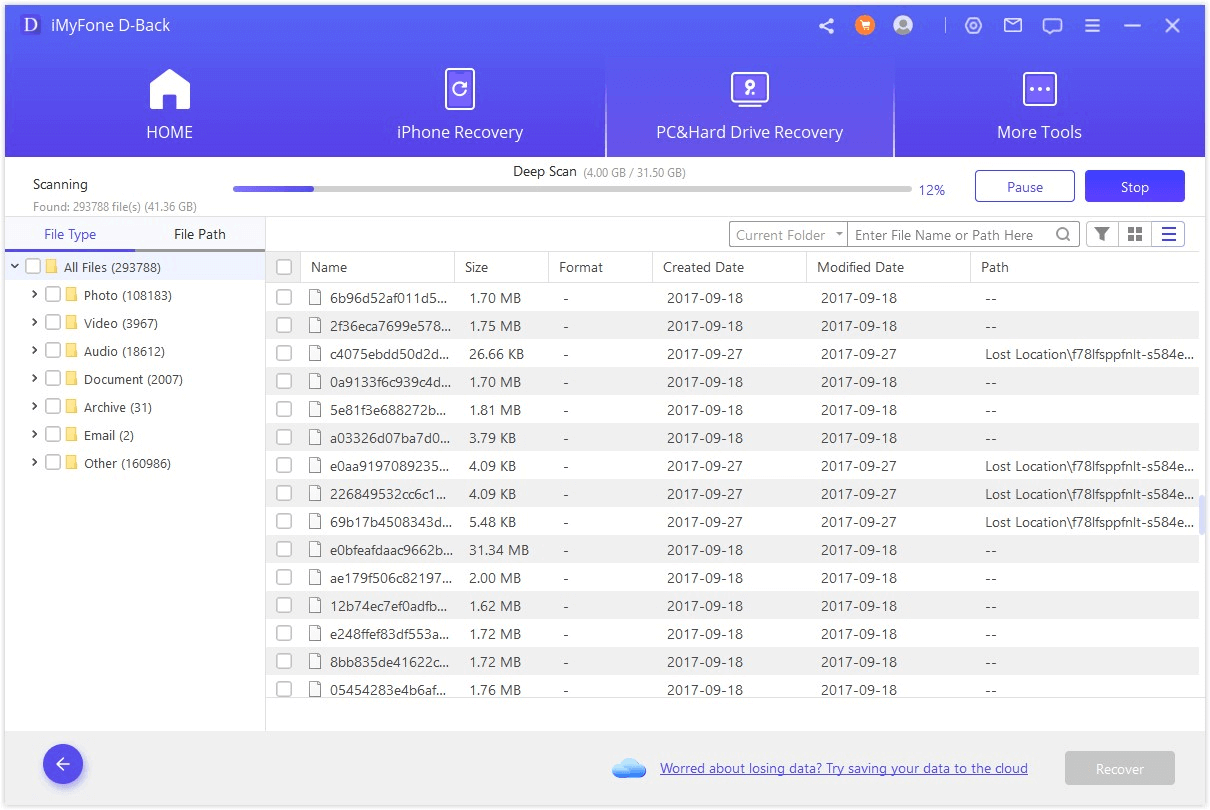
Корак 4: Коначно, изаберите датотеке које желите да опоравите са ССД-а. Након избора, кликните на Опорави. Изаберите дестинацију за опоравак датотека. Датотеке ће бити опорављене и сачуване на жељеној локацији.
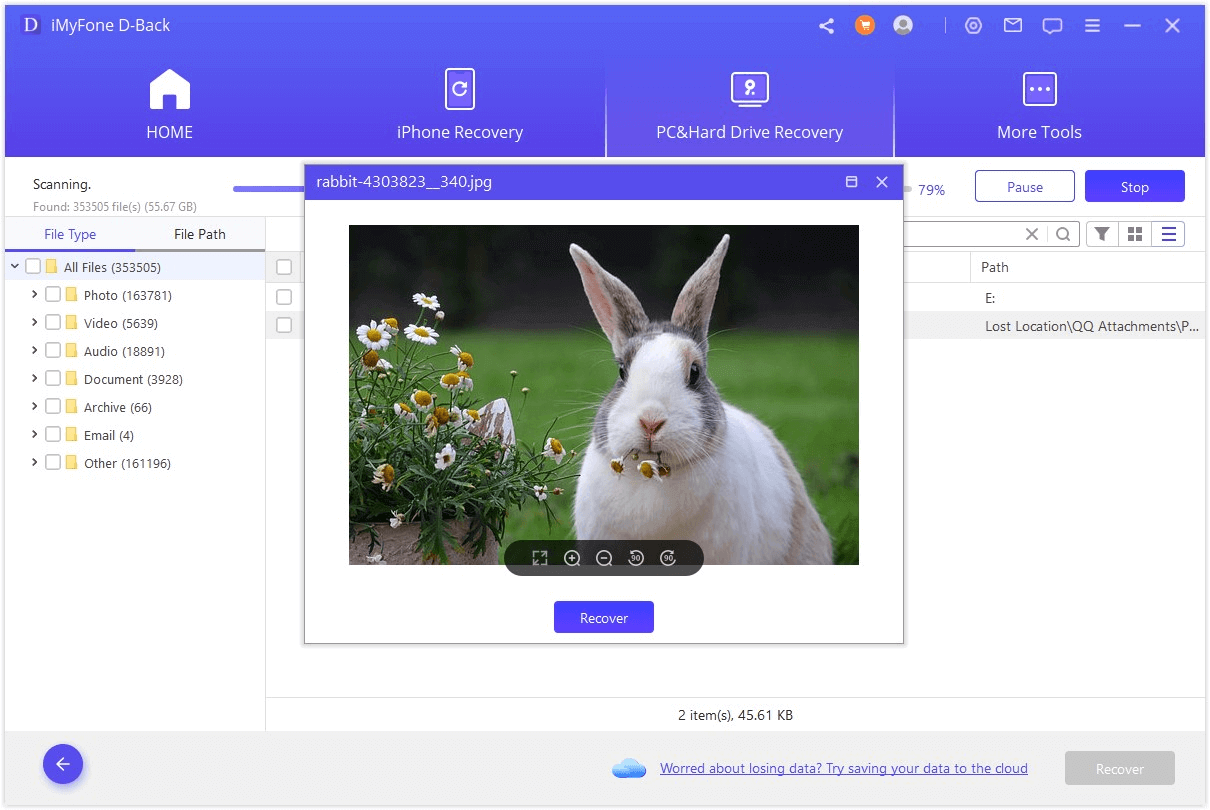
Део 2. Како опоравити податке са ССД-а мртвог лаптопа (MacBook ССД)
Ако је ваш лаптоп мртав, то не значи да је и ваш ССД мртав. Лаптоп може бити мртав због отказа батерије, проблема са матичном плочом, проблема са пуњењем или било којих других разлога. Али већину времена, када је ваш лаптоп мртав, ССД је сигуран и здрав. Можете опоравити све своје податке повезивањем ССД-а са другим рачунаром.
2.1 Повежите ССД са другим рачунаром
Можете сами урадити методу, али морате бити веома пажљиви. Ако можете користити одвијач и отворити свој Mac, спремни сте за полазак. То је прилично лако, али морате пажљиво руковати лаптопом. У супротном, можете погоршати проблем.
Напомена:
Потребан вам је сет одвијача да отворите свој MacBook. Такође вам је потребан конектор или адаптер да повежете свој ССД са рачунаром преко УСБ порта.
Корак 1: Уверите се да MacBook Air није повезан са пуњачем. Користите одвијаче да уклоните вијке са задње стране MacBook-а. Запамтите где вијци треба да иду јер су различитих облика и величина. Када уклоните вијке, извадите задњу плочу.
Корак 2: Видећете чврсти диск на рачунару. Биће неколико Филипсових вијака који држе чврсти диск. Отворите те вијке. Имајте на уму да не морате да отварате вијке чврстог диска. Само отворите вијке причвршћене за носач који држи чврсти диск.
Корак 3: Извадите чврсти диск и причврстите адаптер или кабл који сте купили. Повежите га са другим рачунаром. Ваш ССД ће радити као екстерни диск. Идите на ССД и пронађите своје податке. Копирајте податке и налепите их на одговарајућу локацију.
2.2 Коришћење Time Machine резервне копије за опоравак
Time Machine прави резервну копију ваших података на Time Machine резервном диску. Чува ваше податке безбедним тако да их можете вратити кад год вам затребају. Овај систем резервне копије је уграђена функција Mac-а, тако да не морате користити било који алат треће стране или бринути о губитку података.
Напомена:
Ова метода ради само ако сте икада направили резервну копију Time Machine. Ако нисте, не можете опоравити своје податке користећи ову методу.
Корак 1: Требало би да имате Time Machine резервни диск. Повежите диск са другим Mac-ом, који ради.
Корак 2: Идите на траку менија на врху и кликните на Enter Time Machine. Ако нема такве опције, потребно је да је додате. Кликните на Apple иконицу и кликните на Преференце. Идите на Time Machine и означите поље Show Time Machine. Сада ћете видети опцију на траци менија.
Корак 3: Видећете Time Machine прозор. Потражите датотеке и податке које желите да опоравите. Користите стрелице и погледајте датотеке. Ако желите да видите преглед, притисните SpaceBar. Такође можете користити траку за претрагу да потражите одређене датотеке. Изаберите датотеке које желите да опоравите и кликните на Restore.
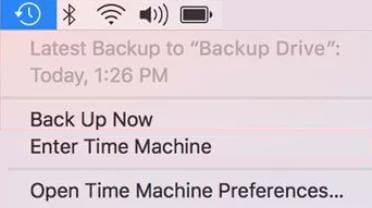
Део 3. Честа питања о опоравку података са ССД-а након сигурног брисања
1 Шта је Secure Erase ССД?
Secure Erase је стандардни метод уклањања података са ССД-а или чврстог диска. То је једини метод који осигурава да су подаци на диску потпуно уклоњени и да нема начина да се они опораве.
Форматирање и брисање датотека не бришу потпуно ваше податке са ССД-а. Уместо тога, подаци су и даље ту, а њихов простор је означен као доступан. Али Secure Erase брише ваше податке преко њиховог преписивања. Обично се користи када желите да продате свој ССД или лаптоп.
2 Могу ли опоравити податке са Secure Erase ССД-а другим бесплатним методама?
Да, постоји неколико начина да се опорави Secure Erase ССД. Можете пробати iMyFone D-Back. Он ће бесплатно скенирати диск и омогућити вам да прегледате датотеке. Такође можете опоравити неколико датотека без лиценце. Преузмите га бесплатно и пробајте на свом чврстом диску.
3 Може ли Secure Erase оштетити ССД?
ССД-ови чувају податке у дигиталном формату. Користе транзисторе који имају ограничен циклус брисања. Али опет, овај лимит није неколико циклуса, тако да не можете оштетити свој ССД са неколико сигурних брисања. Међутим, смањује животни век ССД-а. Ако често радите сигурно брисање, онда морате да бринете о томе. У супротном, нема ничег лошег у сигурном брисању.
4 Може ли се опоравити шифровани ССД?
Да, шифровани ССД-ови могу бити опорављени, али их прво морате дешифровати. Постоји много метода које вам могу помоћи да дешифрујете диск. Можете пробати те методе пре него што користите алат за опоравак података.
5 Могу ли се подаци опоравити са ССД-а након форматирања?
Да, подаци се лако могу опоравити са ССД-а након форматирања. Форматирање не уклања податке; уместо тога, уклања датотечни систем и пише нови. Подаци на диску нестају са диска, али су физички ту док не буду преписани. Простор података је направљен доступним за следеће датотеке које долазе. Дакле, форматирање не уклања потпуно ваше податке и можете их лако опоравити.
Закључак
Тешко је опоравити податке након што сигурно избришете ССД. Међутим, и даље можете опоравити своје датотеке и податке ако знате прави метод.
Можете користити iMyFone D-Back за опоравак података са ССД-а. То је одличан алат за опоравак података који ради на свим уређајима за складиштење и у свим сценаријима. Обезбеђује да се ваши подаци опораве без губитка. Преузмите софтвер и опоравите своје податке. Чак и ако је ваш рачунар мртав, можете опоравити податке са његовог ССД-а. Поделили смо метод за опоравак ССД података са мртвог MacBook-а/лаптопа.







