MS Word dokument je nestao nakon čuvanja? To se može dogoditi iz više razloga, ali važnije je brinuti o oporavku vašeg rada. Iako izgleda da nema rešenja za povratak vašeg rada, ovde ćemo podeliti naša 4 najbolja metoda za oporavak vašeg Microsoft Word fajla ako je iznenada nestao nakon čuvanja na Windows 10/11/Mac.
- Deo 1. Mogući uzroci nestanka Word fajla nakon čuvanja
- Deo 2. Kako pronaći Word dokument koji je nestao
- Metod 1. Proverite i oporavite iz korpe za otpatke
- Metod 2. Vratite Word dokument iz nedavnog rada
- Metod 3. Oporavite Word dokument pomoću File Explorer-a
- Deo 3. Vratite nestali Word dokument sa računara kada ga ne možete pronaći
Deo 1. Mogući uzroci nestanka MS Word dokumenta nakon čuvanja
Postoji nekoliko razloga zašto vaš Word fajl može nestati čak i nakon što ste sačuvali sav svoj rad. Najčešći uključuju prisilno zatvaranje MS Word programa ili prekid napajanja vašeg računara koji je uzrokovao njegovo slučajno gašenje.
Drugi uzrok je zatvaranje Word fajla bez čuvanja najnovijih izmena. U bilo kojoj od ovih situacija, možete izgubiti svoj Word fajl. Srećom, fajl nije trajno nestao u većini slučajeva i samo je nestao sa ekrana.
Čak i ako slučajno trajno izbrišete Word fajl sa vašeg računara, uzroci će biti isti, i još uvek ga možete oporaviti.
Deo 2. Kako pronaći sačuvani Microsoft Word dokument koji je iznenada nestao
Ako takođe tražite da oporavite sačuvani Word dokument koji je nestao, možete koristiti sledeća 3 metoda. Svaki od njih može biti efikasan u različitim okolnostima. Međutim, ako želite iskustvo bez brige, možete preći na sledeći deo i potražiti krajnje rešenje.
Metod 1. Proverite i oporavite iz korpe za otpatke
Prvi i najočigledniji način da oporavite svoje fajlove je da pogledate u korpu za otpatke. To će raditi ako je vaš dokument prisutan u korpi za otpatke. Ovaj metod je takođe najlakši koji možete isprobati, i evo kako funkcioniše:
- Otvorite korpu za otpatke na vašem računaru sa desktopa ili pretraživanjem u Windows pretrazi.
- Kada ste u korpi za otpatke, možete sortirati po datumu brisanja ako je vaš Word fajl upravo nestao. Takođe možete koristiti druge opcije sortiranja kako biste olakšali pronalaženje fajla.
- Pronađite fajl i dvaput kliknite na njega.
- Kliknite na opciju Vrati, i fajl će se vratiti na svoju originalnu lokaciju.
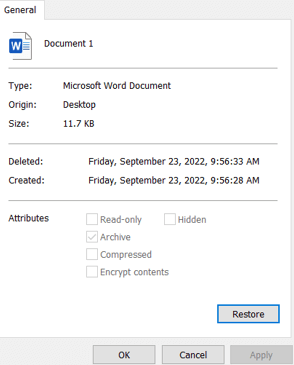
Metod 2. Vratite Word dokument iz nedavnog rada
MS Word kreira rezervne kopije vašeg rada, poznate i kao automatski sačuvani fajlovi. Ovi nedavni fajlovi mogu se pronaći u opciji za oporavak dokumenata, i možete vratiti svoj rad. Imajte na umu da to funkcioniše kada Word otkrije da je prestao sa radom neočekivano kada ga sledeći put otvorite.
- Otvorite MS Word i proverite da li dobijate opciju Oporavak dokumenta.
- Proverite da li je željeni dokument dostupan na listi.
- Sačuvajte ga koristeći opciju sačuvaj.
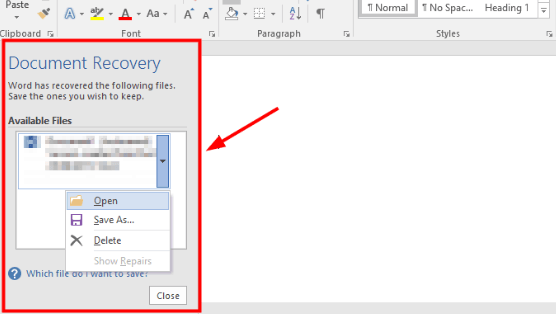
Metod 3. Oporavite Word dokument pomoću File Explorer-a
Ako MS Word nije prikazao opciju za oporavak dokumenta, i dalje imate opciju File Explorer-a da probate. Koraci ovde zahtevaju da radite pažljivo jer inače možda nećete pronaći fajl. Ispod su detaljni koraci koje treba slediti.
- Otvorite File Explorer ili Ovaj PC na vašem računaru i potražite .asd ili .wbk i sačekajte da se pretraga završi.
- Iz rezultata, pogledajte da li ste pronašli fajl koji ste tražili. Ako jeste, desnim klikom idite na opciju otvori sa.
- Izaberite Word, i vaš dokument će biti otvoren.
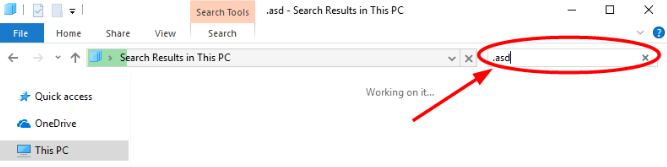
Deo 3. Vratite sačuvani Word dokument koji je nestao sa Windows 10/11/Mac kada ga ne možete pronaći
Sačuvao sam svoj Word dokument, ali je nestao. Ponekad, Word dokument nije čak ni prisutan u korpi za otpatke, i čini se da nema rešenja osim da ponovo obavite sav težak posao. Međutim, korišćenje D-Back za PC može vam spasiti dan.
To je vaš najbolji softver za oporavak podataka na Windows-u koji lako može oporaviti vaše izgubljene MS Word dokumente sa vašeg računara. Postoje mnoge druge funkcije; najbolji deo je što je izuzetno jednostavan za korišćenje.
Glavne karakteristike
- Više od 1000 tipova fajlova je podržano za oporavak.
- Oporavak podataka sa različitih Windows particija.
- Oporavak sa više izvora i uređaja.
Koraci:
Korišćenje D-Back za PC čini oporavak svih vaših izgubljenih fajlova na vašem računaru izuzetno jednostavnim. Proces je vrlo jednostavan, i samo trebate pratiti ova 3 jednostavna koraka.
Korak 1. Izaberite lokaciju na vašem računaru
Pokrenite alat D-Back za PC na vašem računaru i izaberite bilo koju lokaciju koju želite da skenirate. Postoje svi diskovi, specifične lokacije fascikli i druge napredne opcije pretrage koje možete izabrati.
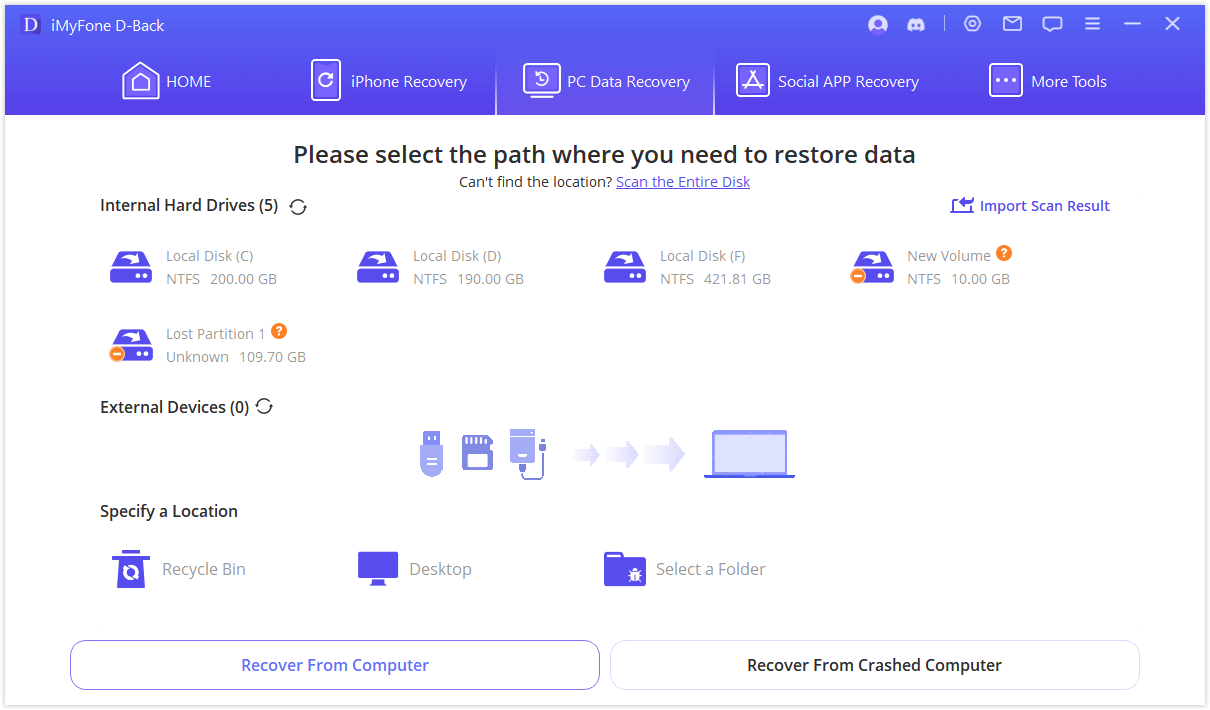
Korak 2. Skenirajte tu lokaciju
Nakon što izaberete lokaciju, možete izabrati skeniranje te lokacije. U zavisnosti od sadržaja, skeniranje može potrajati neko vreme, tako da možete pratiti njegov napredak pomoću trake na vrhu.
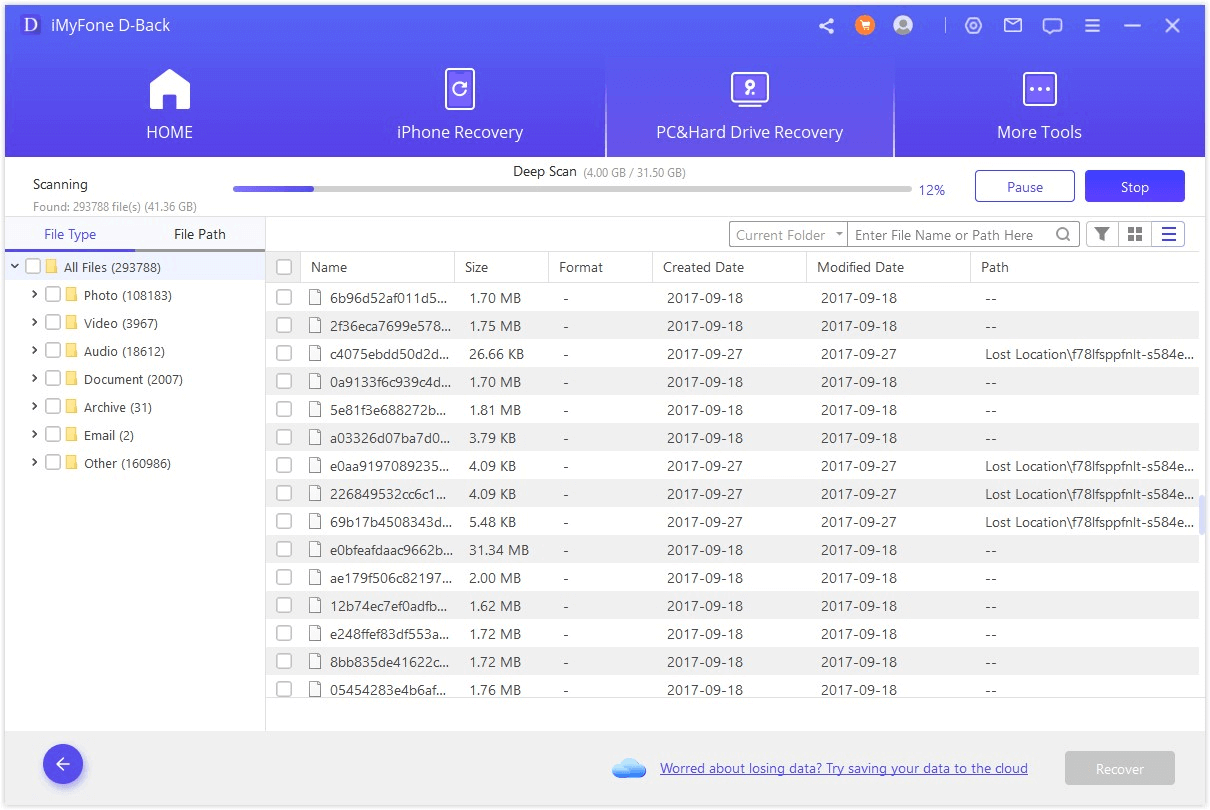
Korak 3. Pregledajte izgubljene fajlove i oporavite željene
Nakon što je skeniranje završeno, sve što sada trebate da uradite je da pregledate fajlove i oporavite onaj koji želite nazad. Najbolji deo je što oporavak bilo kog izgubljenog fajla ovde nikada neće uticati na bilo koji sadržaj tog fajla.
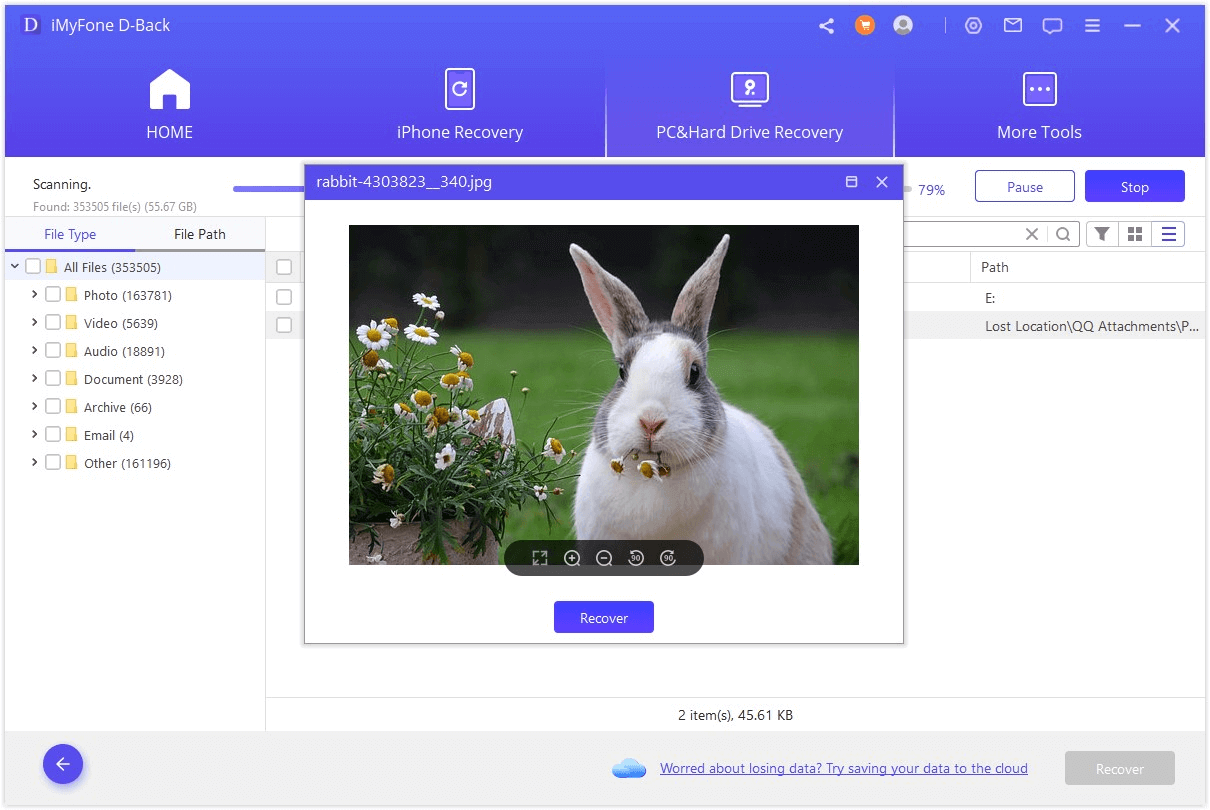
Zaključak
Kako pronaći Word dokument koji je iznenada nestao? Ako ste takođe tražili takve stvari, nadamo se da ste do sada oporavili svoj fajl. Ako još uvek morate isprobati rešenja, izaberite najefikasnije za bolje iskustvo i veću pouzdanost.






