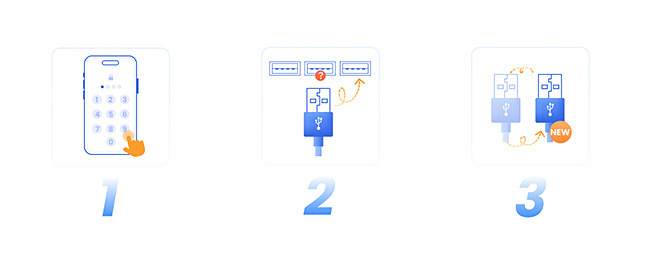Упутство за употребу iMyFone Fixppo
Да ли ваш iPhone/iPad/iPod touch/Apple TV има необјашњиве уобичајене проблеме са Apple-ом? Ако имате проблема са iOS/iPadOS/tvOS-ом, iMyFone Fixppo вам може помоћи.
iMyFone Fixppo је софтвер за десктоп рачунаре који пружа три главне функције: Apple Систем Репаир, Девице Ресет, и iOS Упграде/Довнграде. Поред тога, нуди бесплатну функцију режима опоравка за пријављивање/одјављивање.
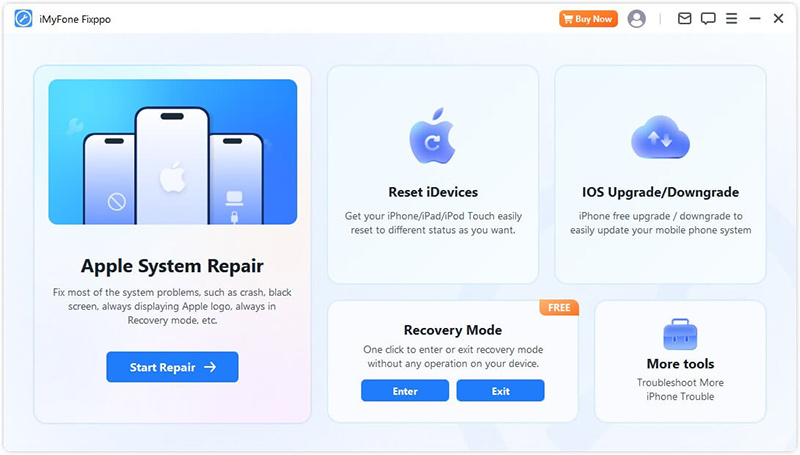
Пратите једноставне, али детаљне кораке у наставку да бисте научили како да користите сваку функцију и максимално искористите потенцијал овог програма.
Део 1: Поправка Apple система
Ако желите да задржите своје податке док се ваш уређај поправља, изаберите Apple System Repair Стандард Моде на почетној страници. Ова функција ефикасно решава уобичајене проблеме на iOS/иПад-у.
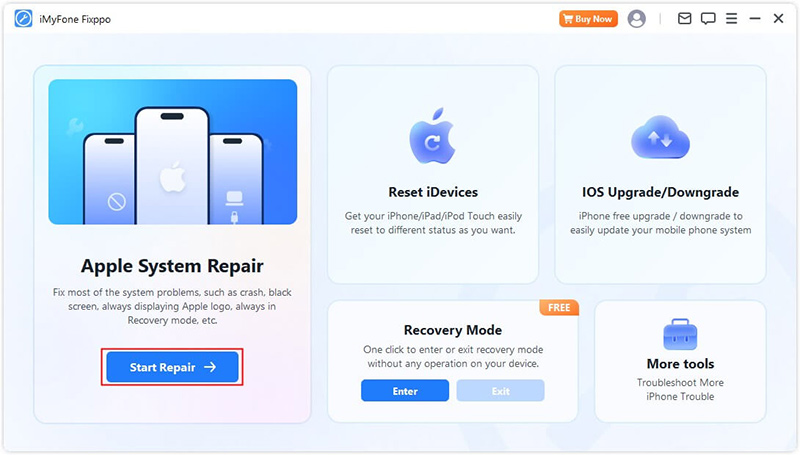
Изаберите стандардни режим за безбедну поправку података без губитка података
Корак 1. Покрените iMyFone Fixppo и изаберите стандардни режим
Покрените софтвер и изаберите "Стандард Моде" на почетној страници.
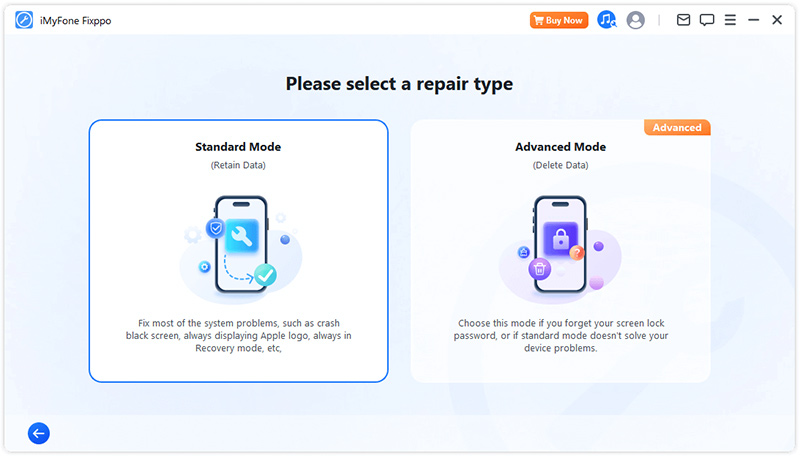
Корак 2. Повежите уређај са рачунаром
Након што изаберете стандардни режим, повежите iOS уређај са рачунаром. Ако ваш уређај није откривен, Fixppo ће вам помоћи да уђете у режим опоравка. Пратите упутства на екрану да бисте ручно ушли у Рецовери Моде или ДФУ Моде
Напомена: да бисте обезбедили успешну поправку iOS-а, морате да користите оригинални Apple Лигхтнинг USB кабл да повежете свој iOS уређај са мерачем уређаја.
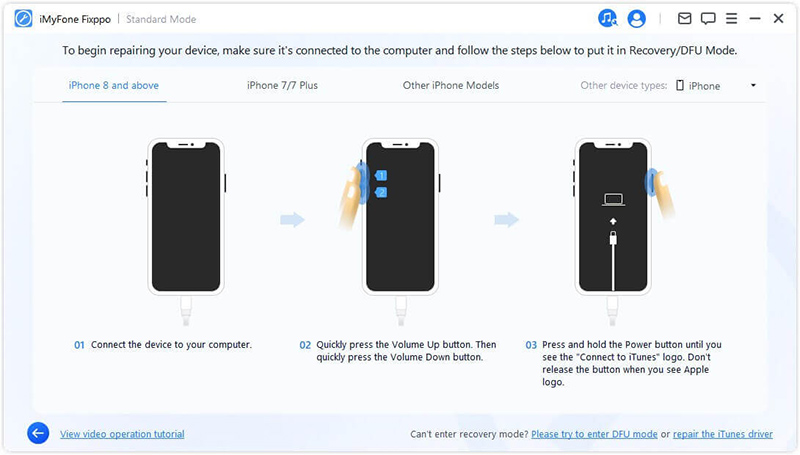
Ако се ваш уређај не појављује у режиму опоравка, кликните на „Испробајте ДФУ режим“ на дну.
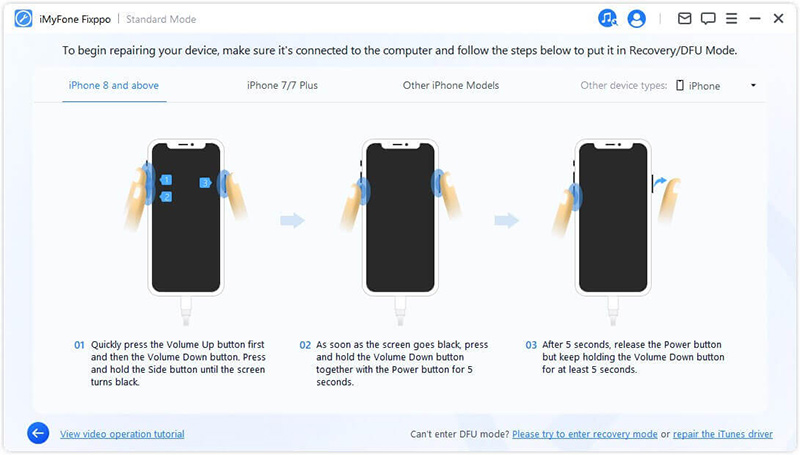
Корак 3. Преузмите фирмвер
Сада морате да преузмете фирмвер да бисте поправили свој уређај. Програм ће аутоматски открити модел вашег уређаја и приказати све доступне верзије фирмвера. Изаберите жељену верзију и кликните на.„Преузми“.
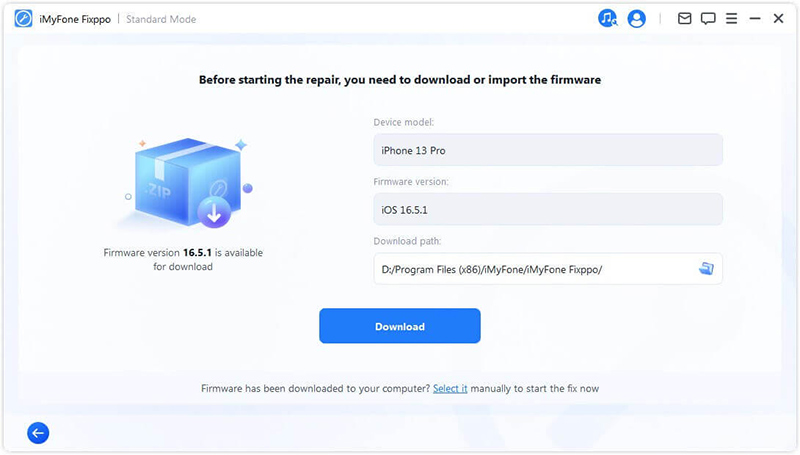
Када будете спремни, кликните на Преузми да бисте започели преузимање најновијег пакета фирмвера. Имајте на уму да може потрајати неко време због велике величине, око 5 ГБ.
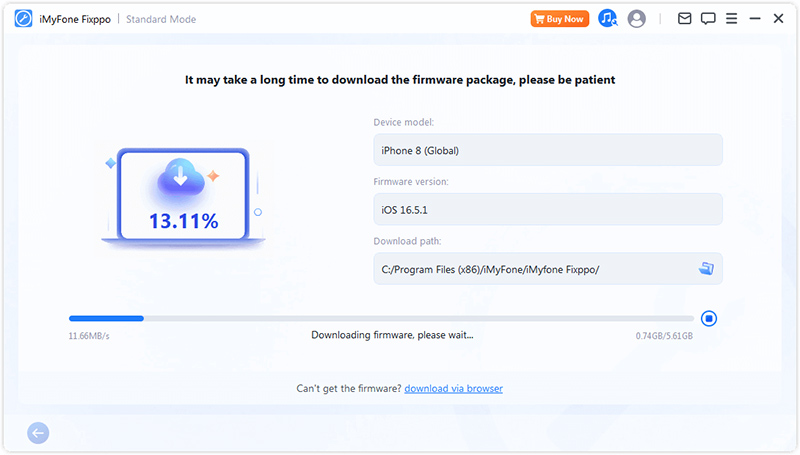
Предлог:
● Ако не можете да преузмете пакет фирмвера, можете користити „Преузимање претраживача“ да преузмете пакет фирмвера преко свог претраживача.
● Ако сте већ преузели пакет фирмвера на свој рачунар, само кликните на "Изабери" да бисте ручно увезли фирмвер.
Корак 4. Решите проблеме са iOS/iPadOS/tvOS
Након што добијете фирмвер, кликните на "Старт Стандард Репаир" да бисте започели процес поправке уређаја.
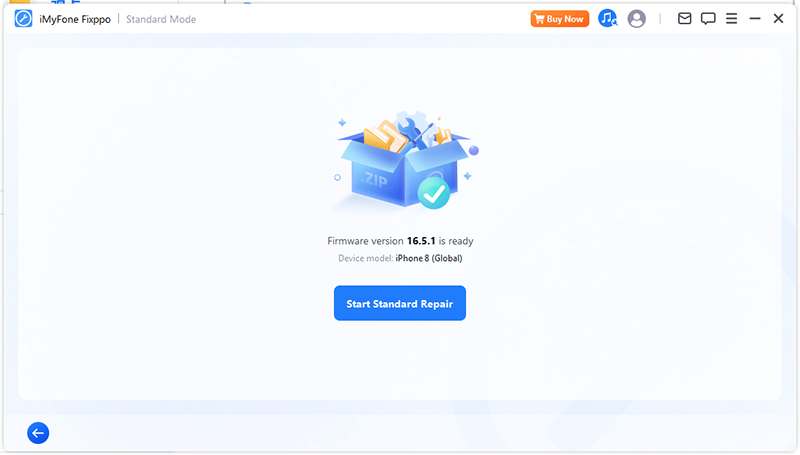
Програм ће сада почети да поправља ваш уређај. Не би требало да додирујете кабл или уређај током овог процеса.
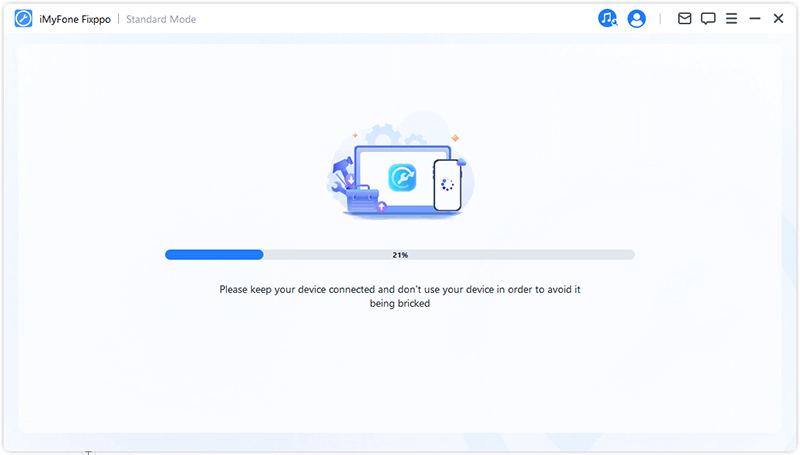
Процес поправке ће ускоро бити завршен и ваш iPhone ће се аутоматски поново покренути.
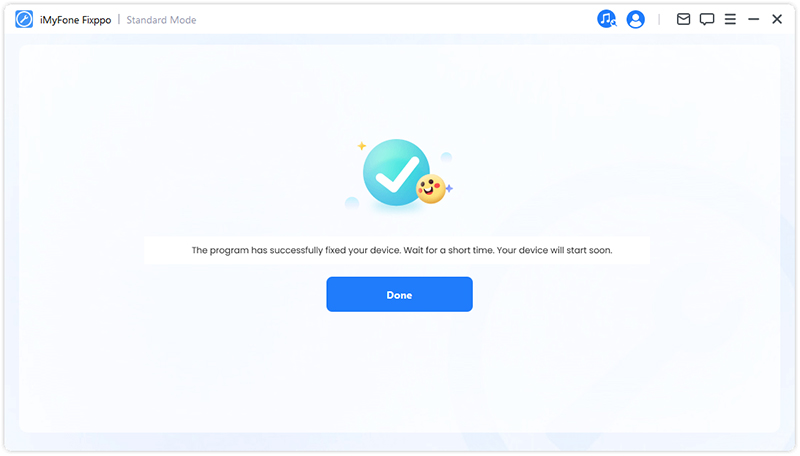
Ако процес не успе, имате опцију да покушате поново или да пређете у напредни режим.
Изаберите напредни режим да бисте решили озбиљне проблеме са iOS-ом
Корак 1. Покрените iMyFone Fixppo и изаберите напредни режим
Ако сте заборавили лозинку за закључавање екрана или не можете да користите стандардни начин да решите проблем, напредни начин је ту да вам помогне. Имајте на уму да ће коришћење ове функције довести до трајног брисања свих ваших података.
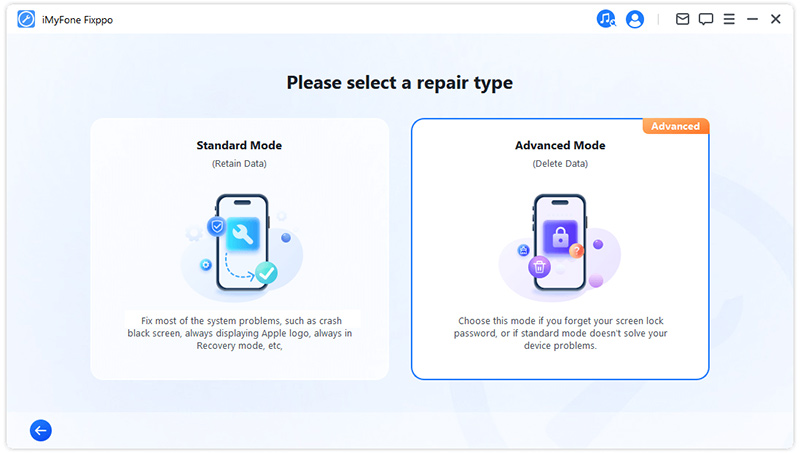
Корак 2. овежите уређај са рачунаром
Након што изаберете напредни режим, повежите свој iOS уређај са рачунаром. Ако ваш уређај није откривен, Fixppo ће вам помоћи да уђете у режим опоравка. Пратите упутства на екрану да бисте ручно ушли урежим опоравка или ДФУ режим.
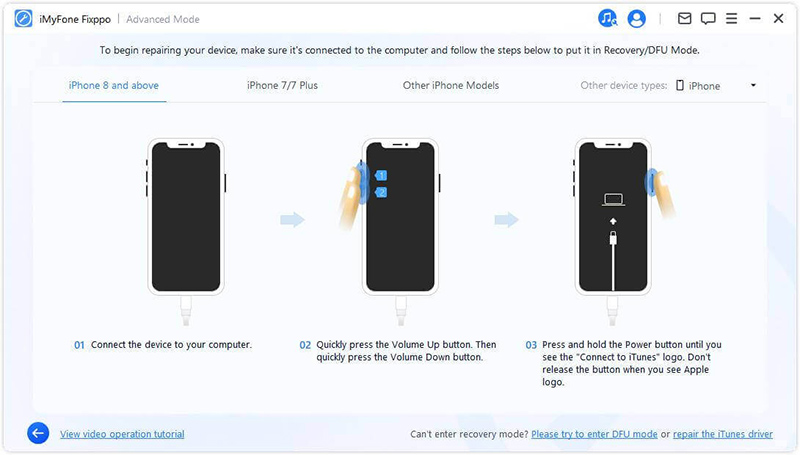
Ако се ваш уређај и даље не појављује у режиму опоравка, кликните на Пробај ДФУ режим на дну.
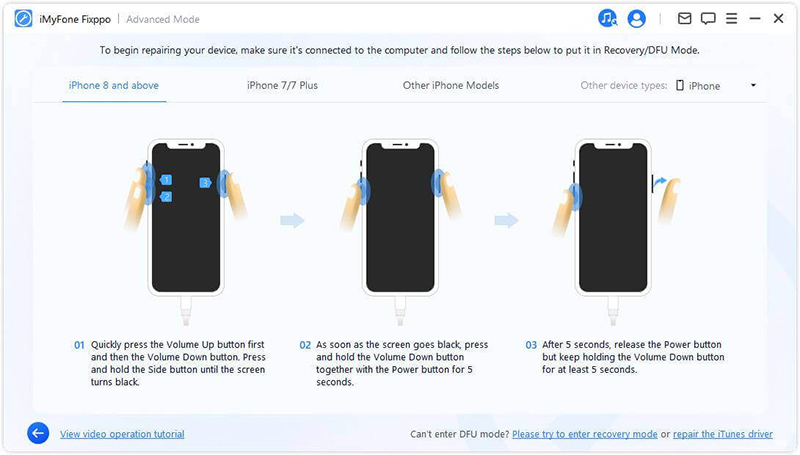
Корак 3. Преузмите фирмвер
Сада морате да преузмете фирмвер да бисте поправили свој уређај. Програм ће аутоматски открити модел вашег уређаја и приказати све доступне верзије фирмвера. Изаберите верзију која вам се допада и кликните на Преузми
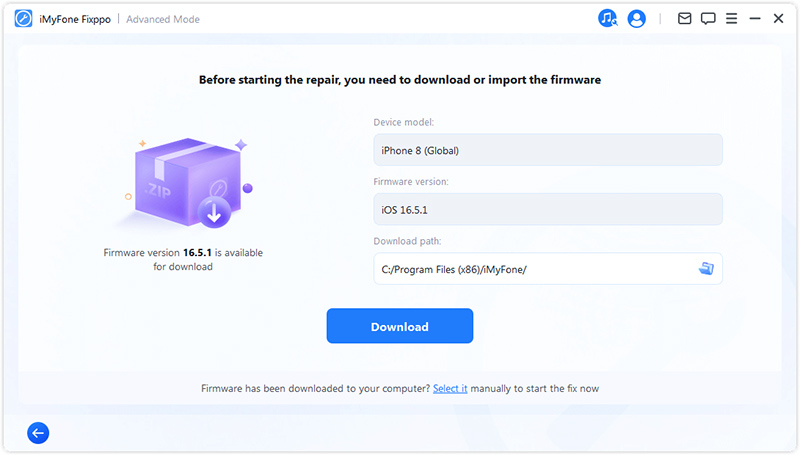
Ако сте спремни, кликните на Преузми да бисте започели преузимање најновијег пакета фирмвера. Имајте на уму да може потрајати неко време због велике величине пакета фирмвера од око 5 ГБ.
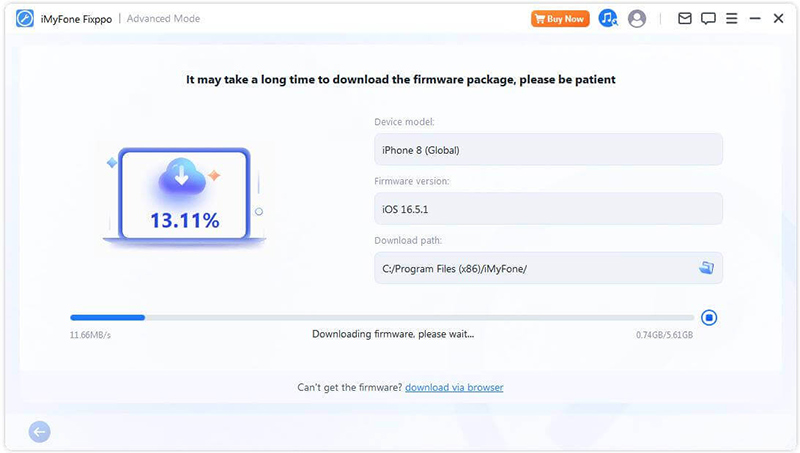
Предлог:
"● Ако не можете да преузмете пакет фирмвера, можете да кликнете на „Преузми преко прегледача“ да бисте га преузели преко свог прегледача.
● Ако сте већ преузели пакет фирмвера на свој рачунар, само кликните на "Изабери" да бисте ручно увезли фирмвер."
Корак 4. Решите проблеме са iOS/iPadOS/tvOS
Након преузимања фирмвера, кликните на Покрени напредни режим да бисте започели процес решавања проблема са уређајем.
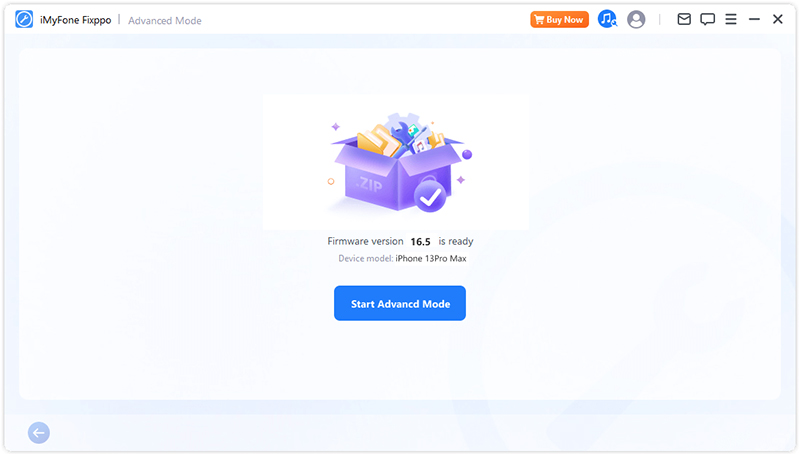
Програм ће почети да поправља ваш уређај. Избегавајте додиривање каблова и уређаја током овог процеса.
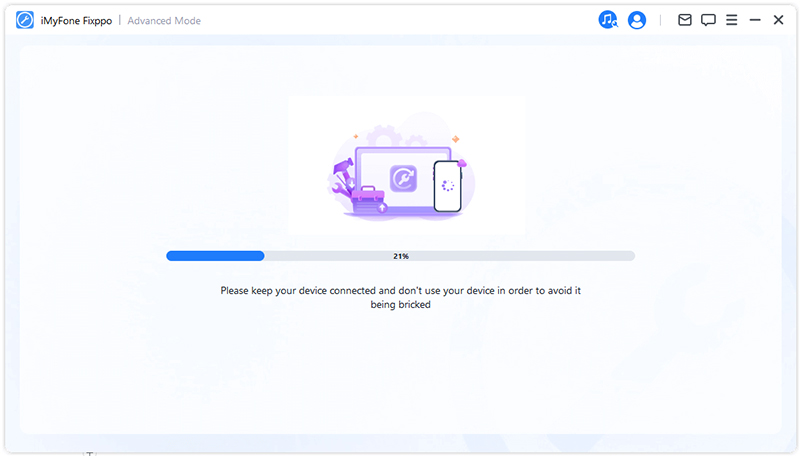
Процес ће се брзо завршити и ваш iPhone ће се аутоматски поново покренути након што програм заврши са радом.
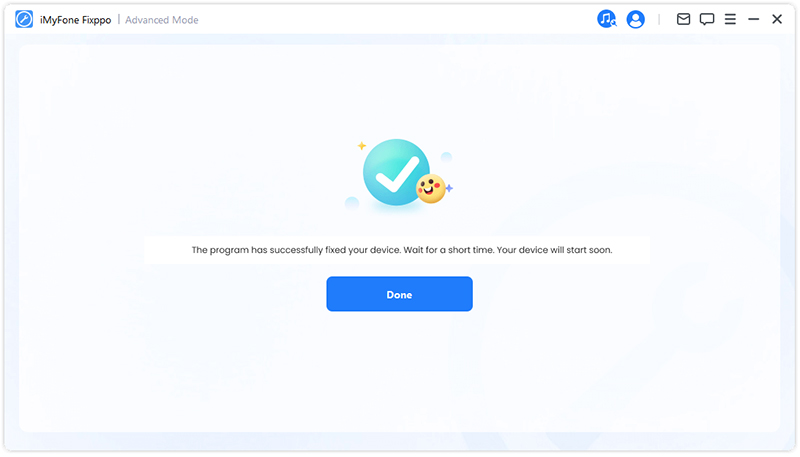
Део 2: Надоградња/спуштање верзије iOS-а
Ако не можете да надоградите свој iOS систем кроз нормалан процес, можете изабрати iOS Упграде да бисте безбедно ажурирали систем без губитка података. С друге стране, ако само желите да се вратите на претходну верзију, имате опцију да надоградите своју верзију iOS-а.
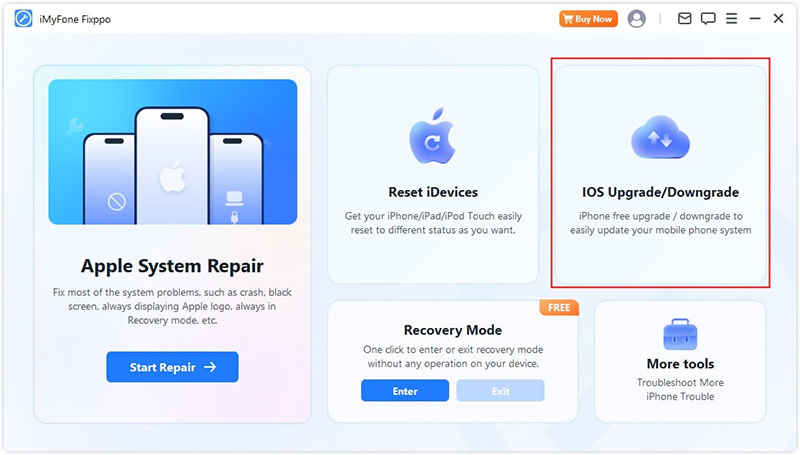
iOS надоградња
Корак 1. Одаберите iOS надоградњу
Изаберите ову опцију да бисте надоградили свој iOS систем, а да притом задржите податке о уређају.
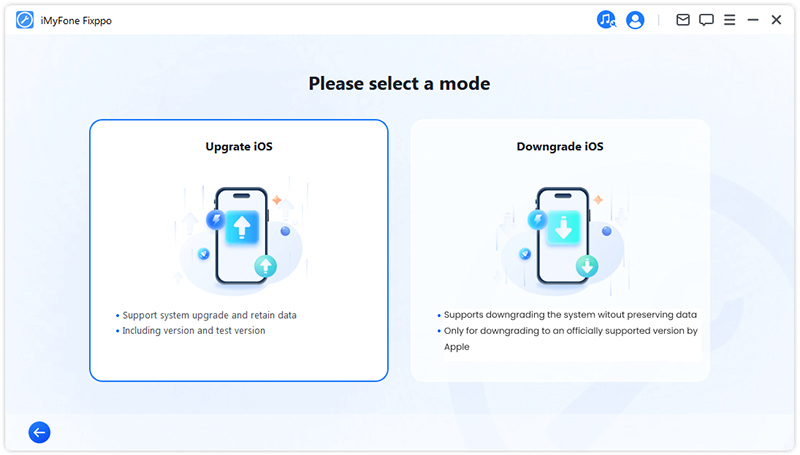
Корак 2. PПовежите уређај са рачунаром
Повежите свој уређај са рачунаром помоћу USB кабла и пратите упутства на екрану.
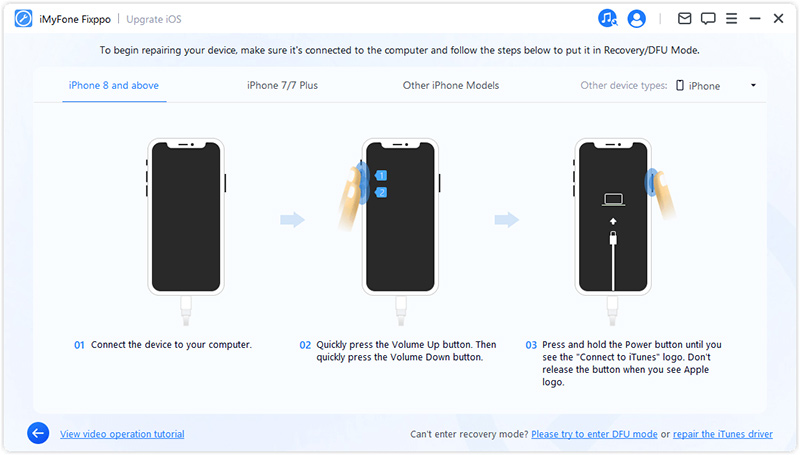
Корак 3. Преузмите фирмве
Програм ће открити ваш уређај и приказати верзију пакета фирмвера која је доступна за надоградњу. Можете да прилагодите путању за преузимање за датотеку пакета фирмвера. Притисните Преузми да бисте започели преузимање пакета фирмвера.
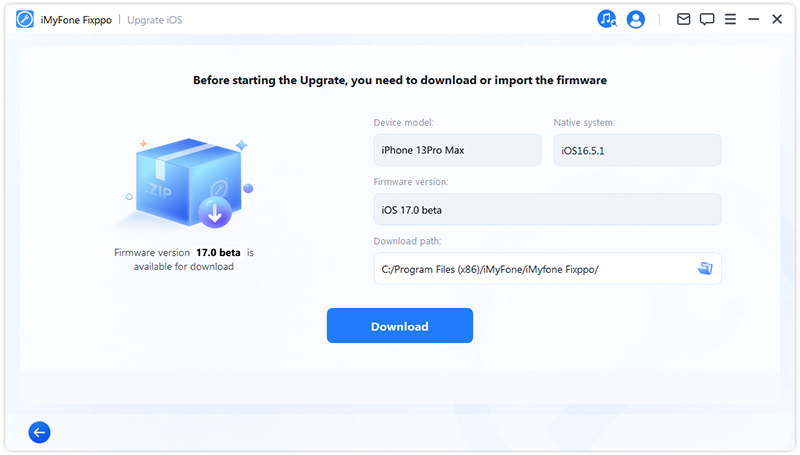
Fixppo ће тада почети да извлачи преузети фирмвер и користи га за покретање процеса надоградње.
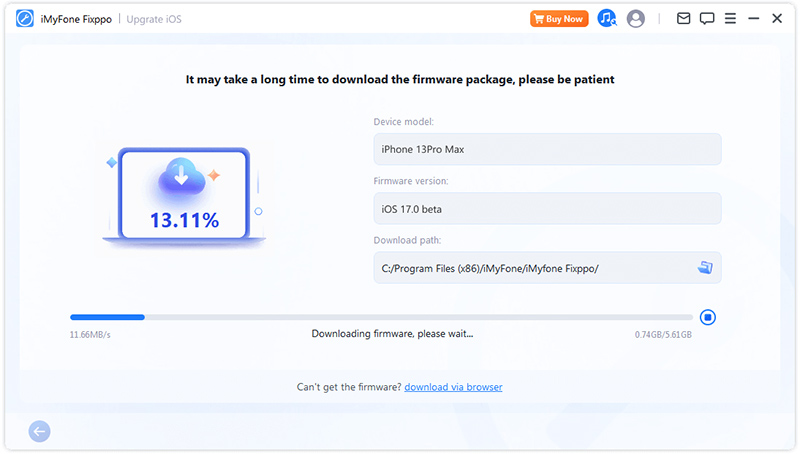
Корак 4. Покрените надоградњу iOS-а
Ваш уређај је сада потпуно спреман за надоградњу iOS-а. Кликните на Старт iOS Упграде да бисте започели процес надоградње за свој уређај.
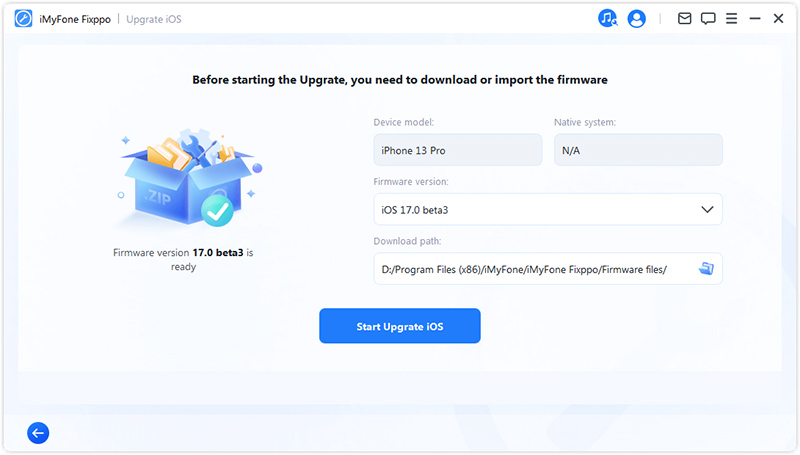
Затим сачекајте да програм заврши са радом. Важно је да уређај буде повезан са рачунаром без употребе током целог процеса. Коначно, видећете поруку Завршено која означава да је процес завршен.
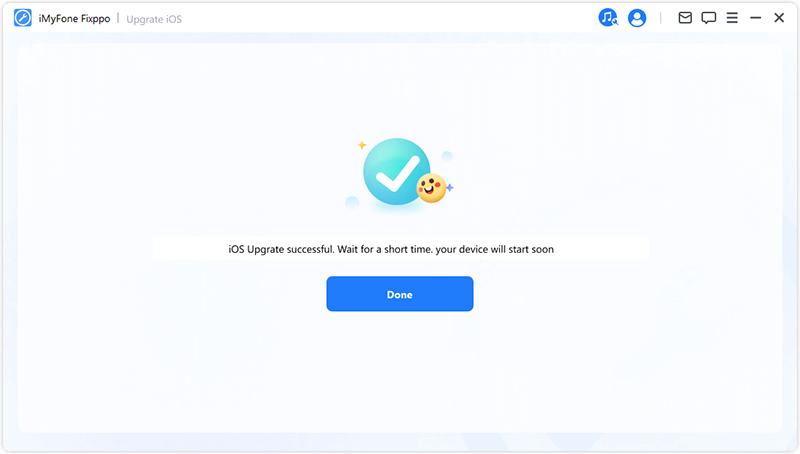
Вратите iOS на старију верзију
Корак 1. Одаберите iOS на старију верзију
Изаберите старију верзију вашег iOS система, али подаци на вашем уређају неће бити сачувани.
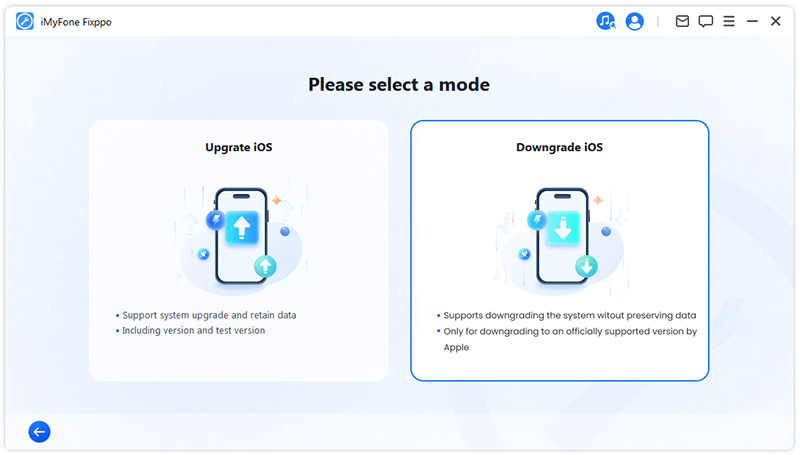
Корак 2. Повежите уређај са рачунаром
Користите Лигхтнинг кабл да повежете уређај са рачунаром, а затим кликните на Даље да наставите.
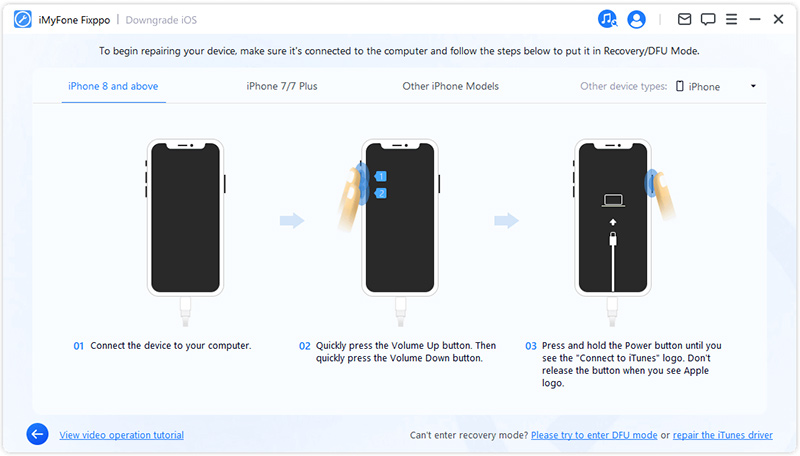
Корак 3. Преузмите фирмвер
Програм ће открити ваш уређај и приказати верзију пакета фирмвера која је доступна за старију верзију. Можете да прилагодите путању за преузимање за датотеку пакета фирмвера. Притисните Преузми да бисте започели преузимање пакета фирмвера.
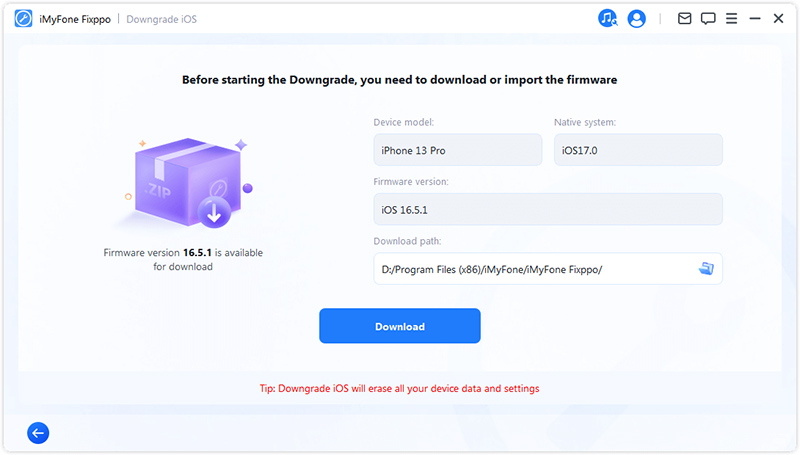
Fixppo ће тада почети да извлачи преузети фирмвер и користи га за покретање процеса надоградње.
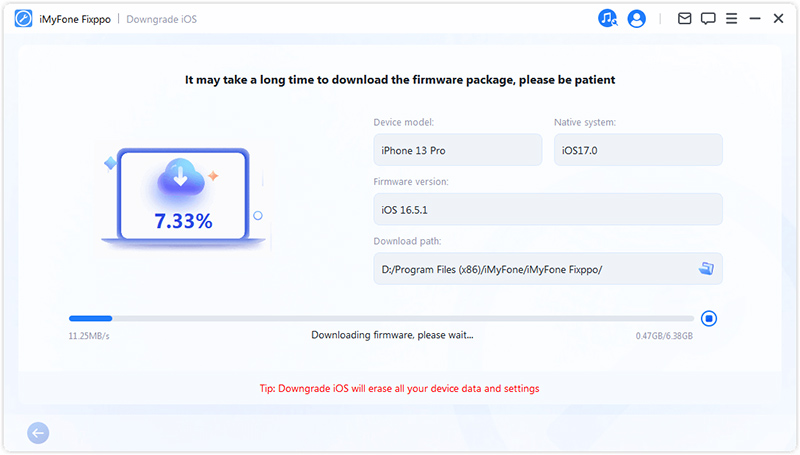
Корак 4. Вратите iOS на старију верзију
Сада се фирмвер може користити за смањење iOS система. Кликните на „Старт iOS Довнграде“ да бисте започели процес.
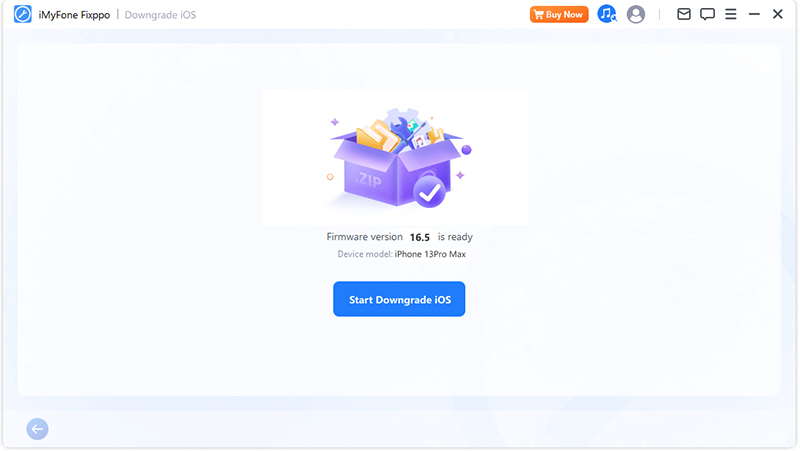
Стрпљиво сачекајте да се процес заврши и избегавајте коришћење или померање уређаја током овог времена. Када се то заврши, видећете искачућу поруку која каже Готово, која потврђује да сте успешно вратили свој iOS систем на претходну верзију.
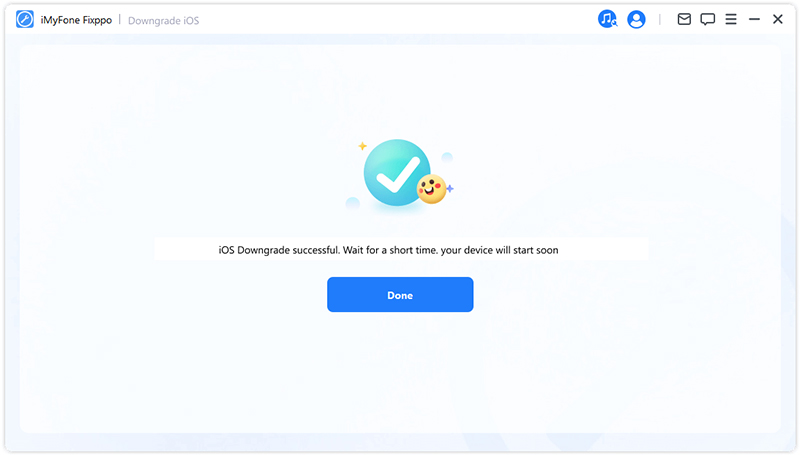
Део 3: Лако вратите iPhone/iPad/iPod touch
Ова функција вам пружа две функције. Први јеСтандардно ресетовање, који вам омогућава да ресетујете свој иДевице једним кликом. Међутим, ако заборавите лозинку уређаја, препоручена опција је Ресетовање на фабричка подешавања. Након ресетовања на фабричка подешавања, поново ћете добити приступ свом уређају користећи најновију верзију iOS-а.
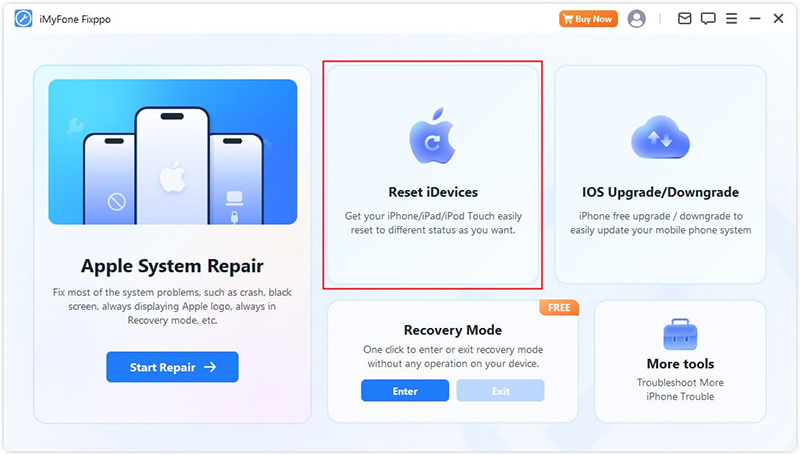
Изаберите Ресетуј стандардно
Корак 1. Изаберите Ресет на подразумеване вредности
Изаберите режим који најбоље одговара вашој ситуацији. Ова функција се препоручује када можете да откључате свој уређај.
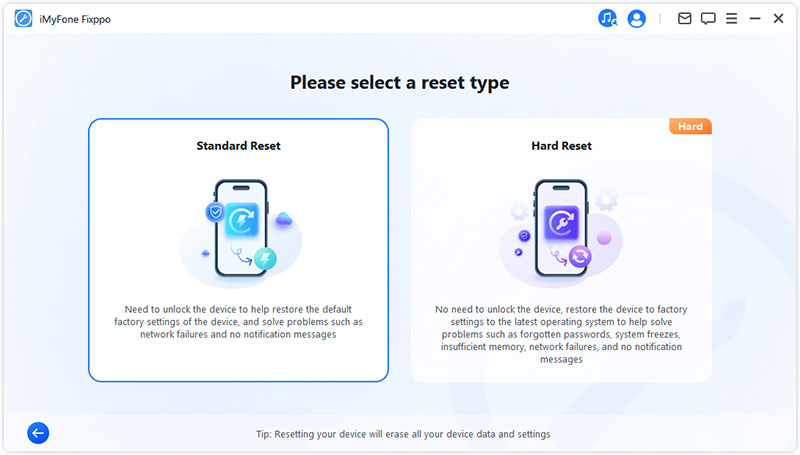
Корак 2. Повежите уређај са рачунаром
Након што изаберете Стандардно ресетовање, повежите свој уређај са рачунаром. Унесите лозинку за иДевице и верујте рачунару. Затим кликните на дугме Старт да бисте започели процес враћања уређаја.
Напомена: Хард ресет ће избрисати све податке и подешавања на вашем уређају.
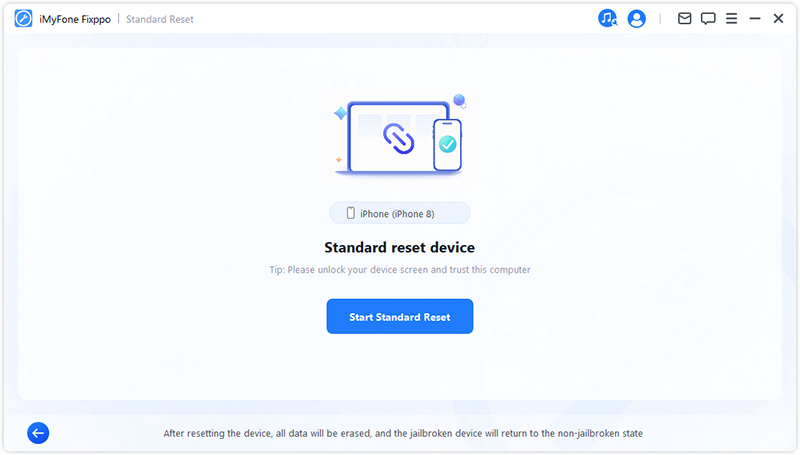
Корак 3. Ресетујте свој уређај
iMyFone Fixppo ће аутоматски ресетовати ваш iOS уређај.
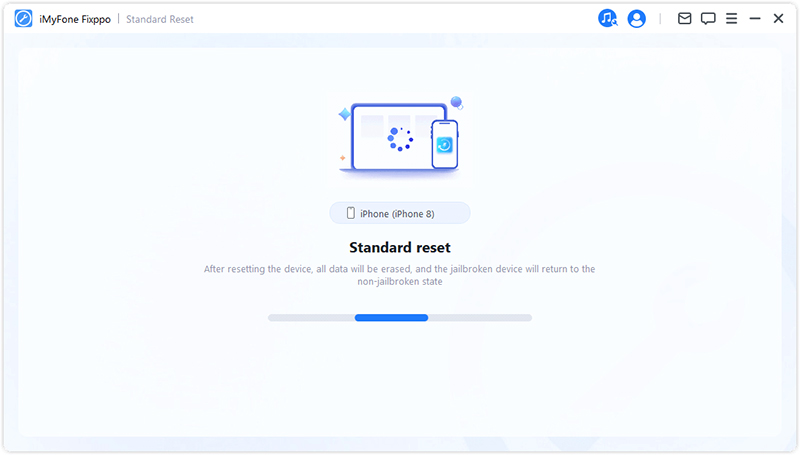
Честитамо! Ваш уређај је успешно ресетован. Притисните „Заврши“ да бисте завршили процес.
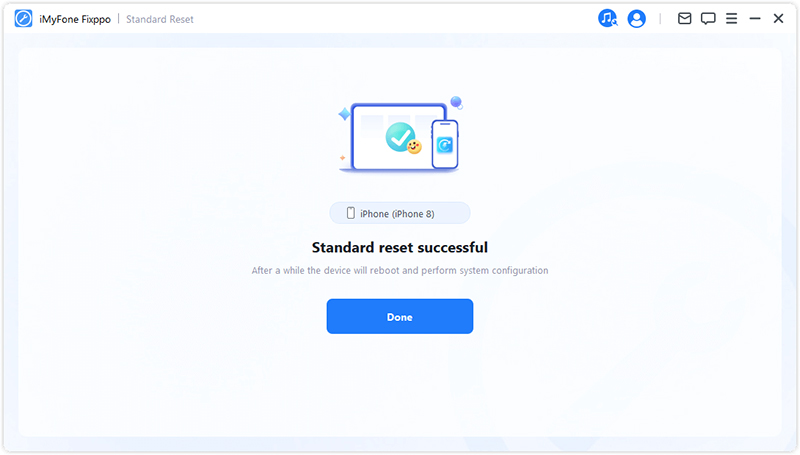
Хард ресет
Изаберите овај режим када не можете да откључате екран свог iOS уређаја.
Корак 1. Изаберите Ресетовање хардвера.
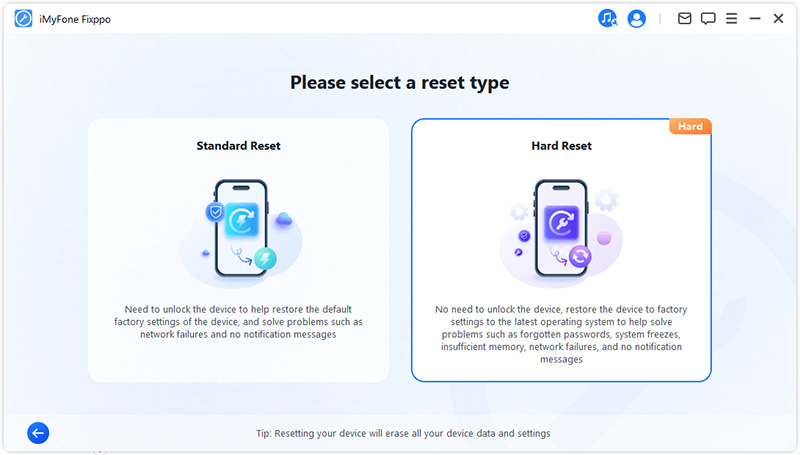
Корак 2. Повежите уређај са рачунаром
Повежите свој уређај са рачунаром помоћу USB кабла и пратите упутства на екрану.
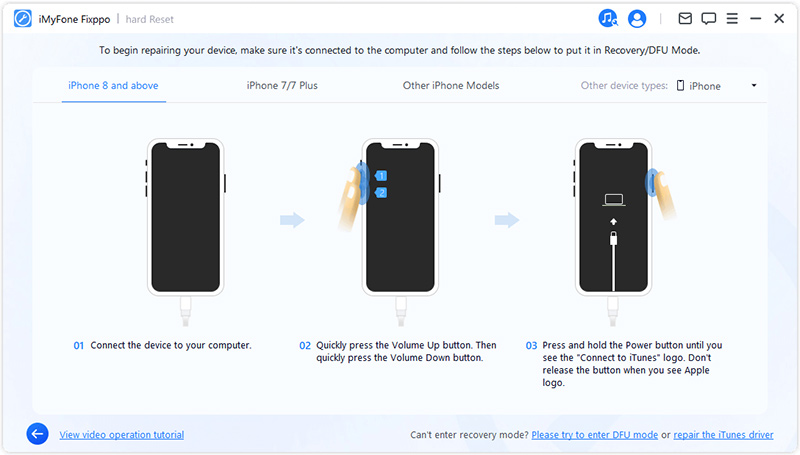
Корак 3. Преузмите фирмвер
iMyFone Fixppo ће аутоматски открити најновију верзију фирмвера и флешовати ваш уређај са њом.
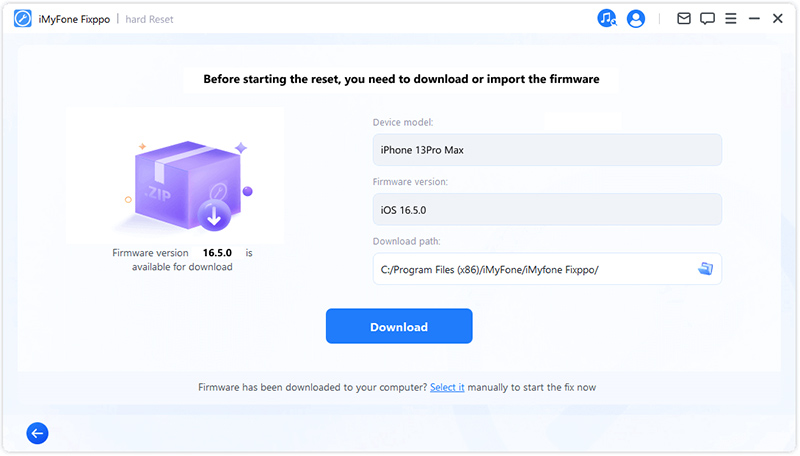
Програму ће бити потребно неко време (углавном у зависности од брзине интернета) да преузме фирмвер. Затим ће аутоматски наставити са верификацијом и издвајањем фирмвера, што би требало да буде релативно брзо.
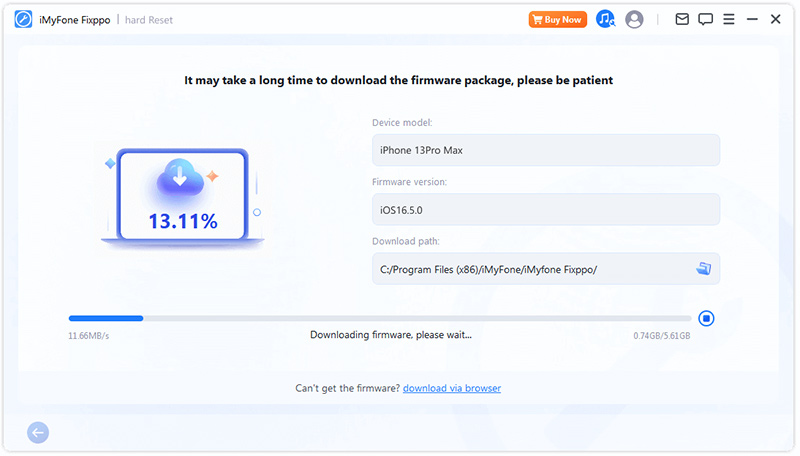
Корак 4. Покрените хард ресет
Сада се фирмвер може користити за извршење хард ресетовања вашег уређаја. Притисните Старт Хард Ресет да започнете процес ресетовања.
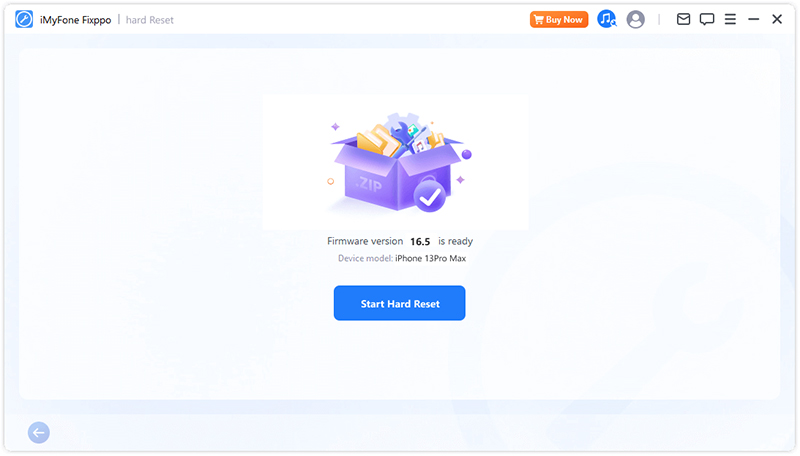
Сачекајте да програм заврши са радом. Важно је да уређај буде повезан са рачунаром без употребе током целог процеса. Коначно, видећете поруку Завршено која означава да је процес завршен.
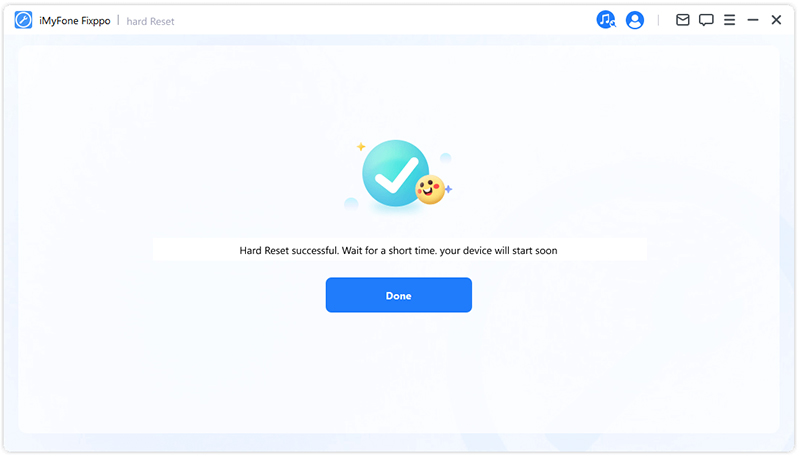
Део 4: Уђите или изађите из режима опоравка једним кликом
Процес је веома једноставан. Са само једним кликом, ваш iPhone/iPad/iPod touch/Apple TV може да уђе или изађе из режима опоравка за неколико секунди. Ова функција је посебно корисна када су дугме за почетак или друга дугмад на уређају оштећена.
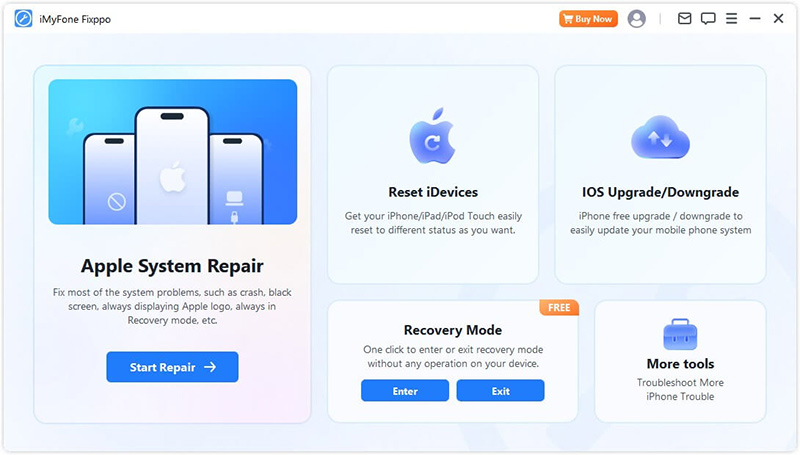
Уђите у режим опоравка
Корак 1. Повежите уређај са рачунаром
Повежите свој iOS уређај са рачунаром.
Напомена: да бисте осигурали успешну поправку iOS-а, требало би да повежете свој iOS уређај са рачунаром користећи оригинални Apple Лигхтнинг USB кабл.
Корак 2. Кликните да бисте ушли у режим опоравка
Када је ваш уређај повезан са рачунаром као што је приказано испод, можете кликнути на дугме „Ентер“. Кликните на њега.
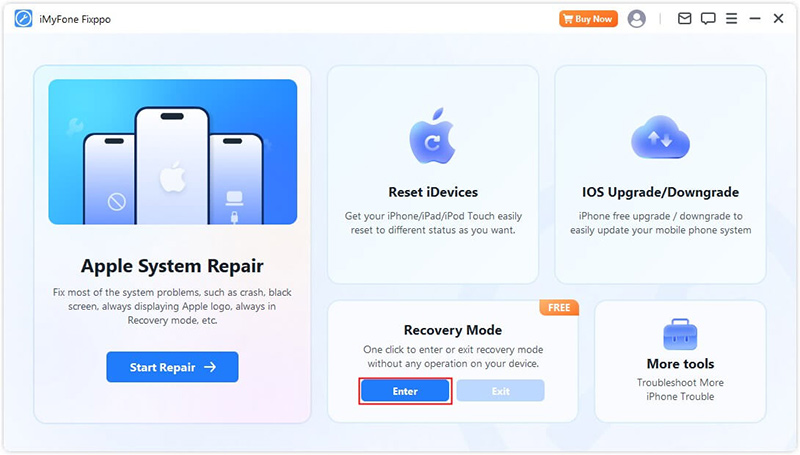
Након кратког времена, видећете поруку потврде да сте успешно ушли у режим опоравка.
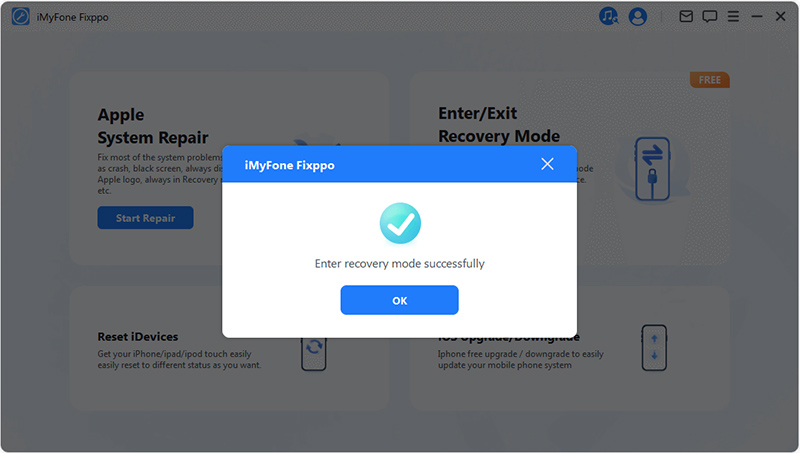
Изађите из режима опоравка
Корак 1. Повежите уређај са рачунаром
Повежите свој iOS уређај са рачунаром.
Напомена: да бисте осигурали успешну поправку iOS-а, требало би да повежете свој iOS уређај са рачунаром користећи оригинални Apple Лигхтнинг USB кабл.
Корак 2. Кликните да бисте изашли из режима опоравка
Када се ваш уређај повеже са рачунаром као што је приказано у наставку, моћи ћете да кликнете на дугме „Одјава“. Кликните на њега.
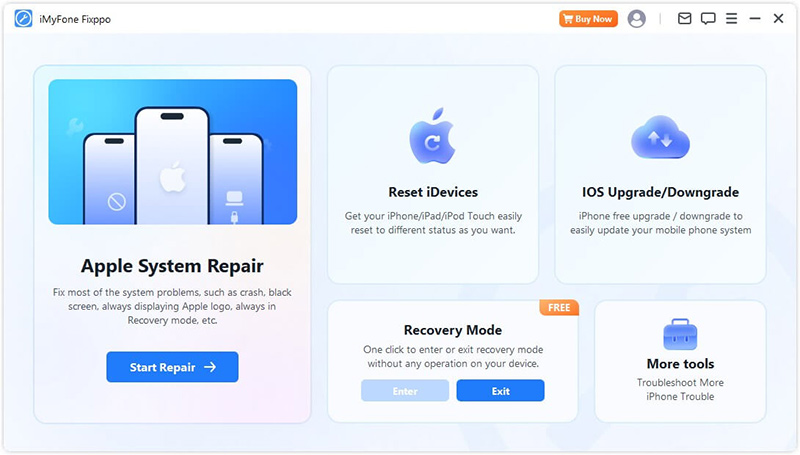
Након кратког времена, видећете поруку потврде да сте успешно изашли из режима опоравка.
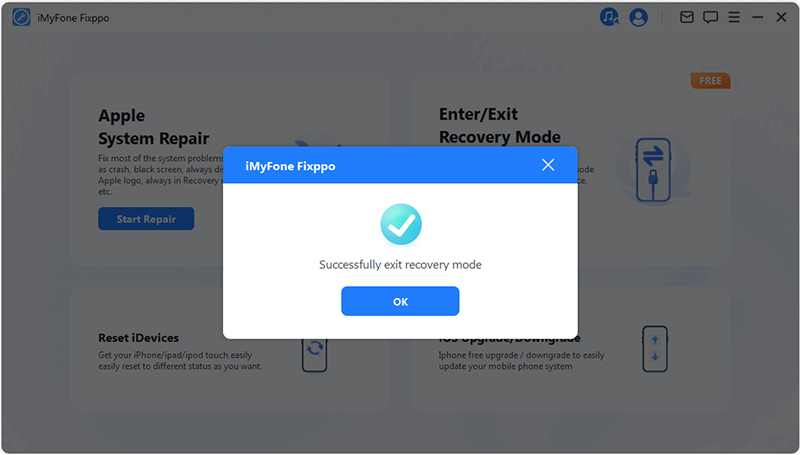
Ако се процес заврши, али ваш уређај не може да се поново покрене, можете покушати поново или користити стандардни режим у Apple Систем Репаир да бисте поправили уређај. Коришћење стандардног режима неће утицати на ваше податке.
Део 5. Решавање проблема
Проблем: Уређај је повезан, али није препознат
Корак 1. Откључајте екран уређаја
Уверите се да је ваш уређај укључен и откључан. Након откључавања, изаберите „Поуздано“ на уређају да би кабл за пренос података радио исправно.
Корак 2. Проверите USB порт и поново повежите уређај
USB порт на вашем рачунару можда има лош контакт. Покушајте да користите други USB порт да бисте поново повезали уређај.
Корак 3. Замените USB кабл
Ако је кабл за пренос података оштећен или може да се користи само за пуњење, размислите о томе да га замените новим. Препоручујемо коришћење оригиналног Apple кабла за пренос података за оптималну компатибилност и перформансе.