Ултимативни кориснички водич за иМиФоне АниТо
Могу ли да променим своју локацију на иОС/Андроид уређајима? Како могу да прилагодим путању без ходања када играм АР игре? Уз иМиФоне АниТо, можете флексибилно и лако лажирати ГПС локацију на свом иОС/Андроид уређају. У међувремену, можете користити режим са две тачке и режим са више тачака за симулацију ГПС кретања са прилагођеном рутом.
Део 1: Почетак
Корак 1: Покрените иМиФоне АниТо ПЦ верзију
Инсталирајте и покрените иМиФоне АниТо на свом рачунару. Кликните на Започните .
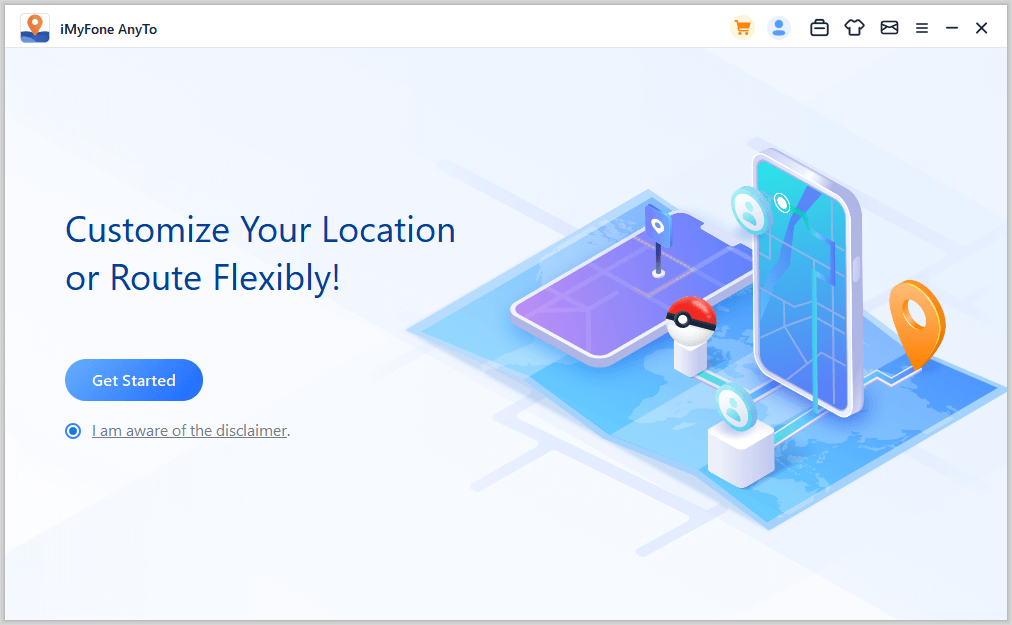
Корак 2: Повежите своје уређаје са рачунаром
иМиФоне АниТо нуди два начина за повезивање уређаја са рачунаром: УСБ (жични) или Ви-Фи (бежични). За иОС уређаје, прва веза мора да се успостави преко УСБ-а, након чега можете да пређете на Ви-Фи. За Андроид уређаје можете изабрати УСБ или Ви-Фи од почетка.
Повежите свој иОС уређај
Прво повезивање : Повежите свој иОС уређај са рачунаром помоћу УСБ кабла. Затим откључајте уређај. Када ваш иПхоне од вас затражи да верујете овом рачунару , тапните на Труст на иПхоне-у. Поново унесите лозинку за екран да бисте довршили процес.
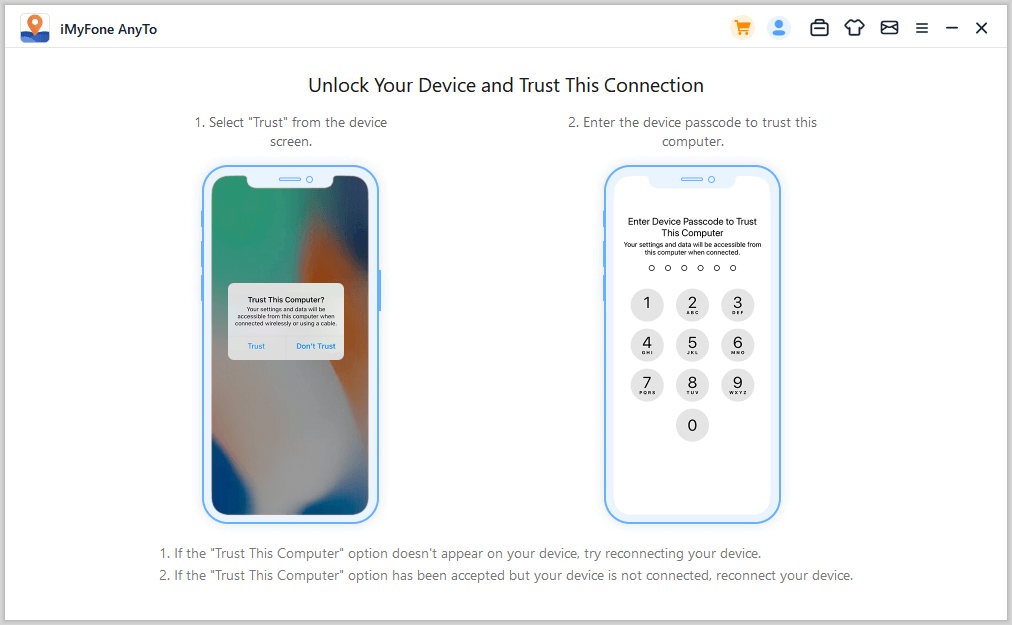
Друго повезивање : Након успешног повезивања уређаја преко УСБ кабла по први пут, можете да изаберете да следећи пут повежете свој иОС уређај и рачунар директно на исту ВиФи мрежу.
Напомена:
- Ваш иОС уређај и рачунар морају бити повезани на исту ВиФи мрежу.
- Увек држите екран осетљив на додир вашег иПхоне/иПад/иПод-а укључен док сте повезани на ВиФи.
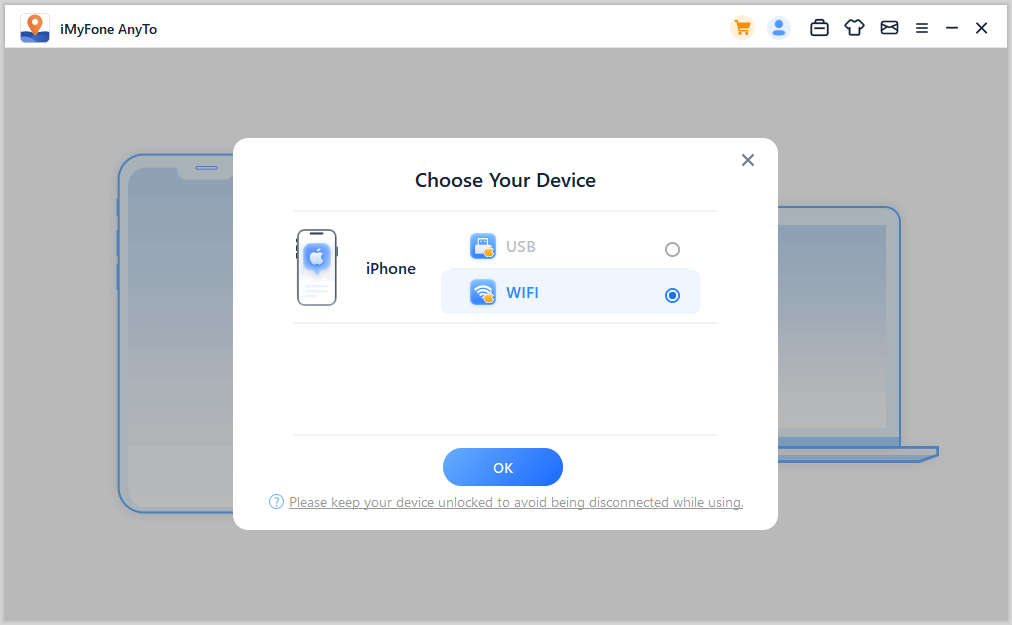
Повежите свој Андроид уређај
Можете изабрати УСБ везу или Ви-Фи везу од почетка. Док користите Ви-Фи везу, уверите се да су и ваш Андроид уређај и рачунар повезани на исту Ви-Фи мрежу.
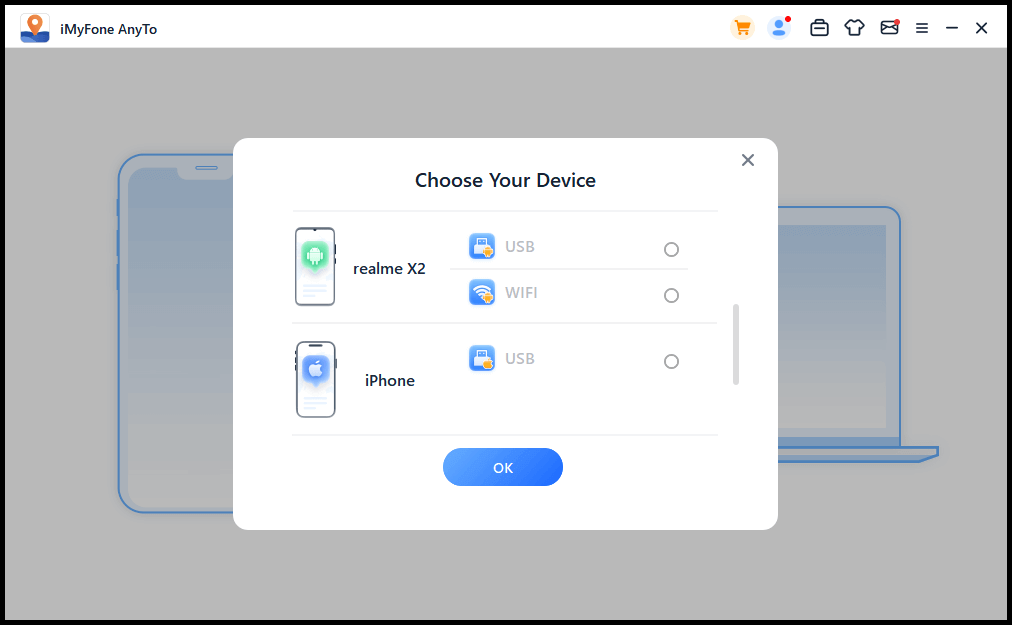
Након што одаберете уређај, отворите УСБ отклањање грешака према водичу у програму. Уверите се да је режим УСБ везе мобилног телефона Протокол за пренос медија (за ЛГ мобилне телефоне, требало би да буде подешен као Пицтуре Трансфер Протоцол ).
Кораци за подешавање режима УСБ везе могу се разликовати међу различитим брендовима телефона. Уопштено говорећи, можете испасти из траке са обавештењима, а затим пронаћи опцију режима УСБ везе.
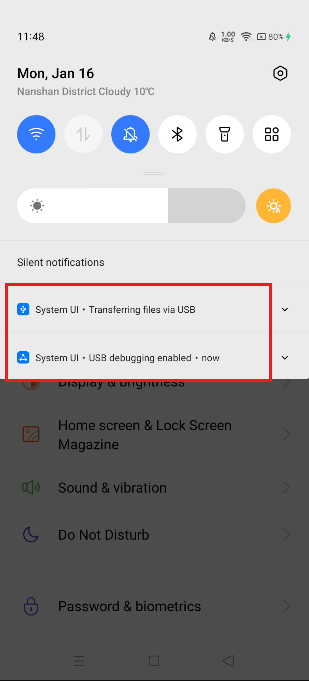
Затим додирните 7 пута Број изградње (или "Верзије система") да бисте отворили режим програмера, а затим унесите опцију Девелопер , пронађите и отворите УСБ отклањање грешака (Неки Андроид телефони ће такође морати да укључе "Дозволи инсталирање апликација преко УСБ-а") .
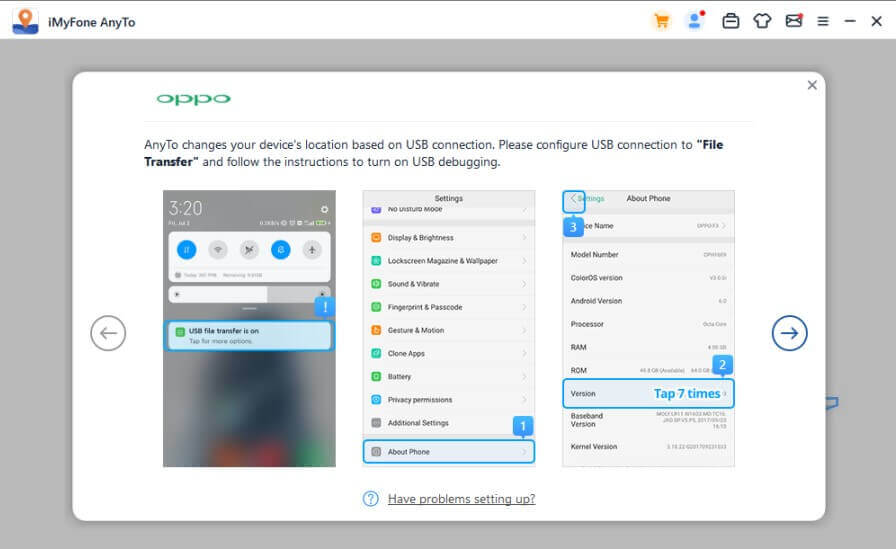
Потврдите Дозволи УСБ отклањање грешака на свом мобилном телефону. Ако се искачући прозор не приказује на вашем уређају, кликните на Прикажи поново и можете га видети.
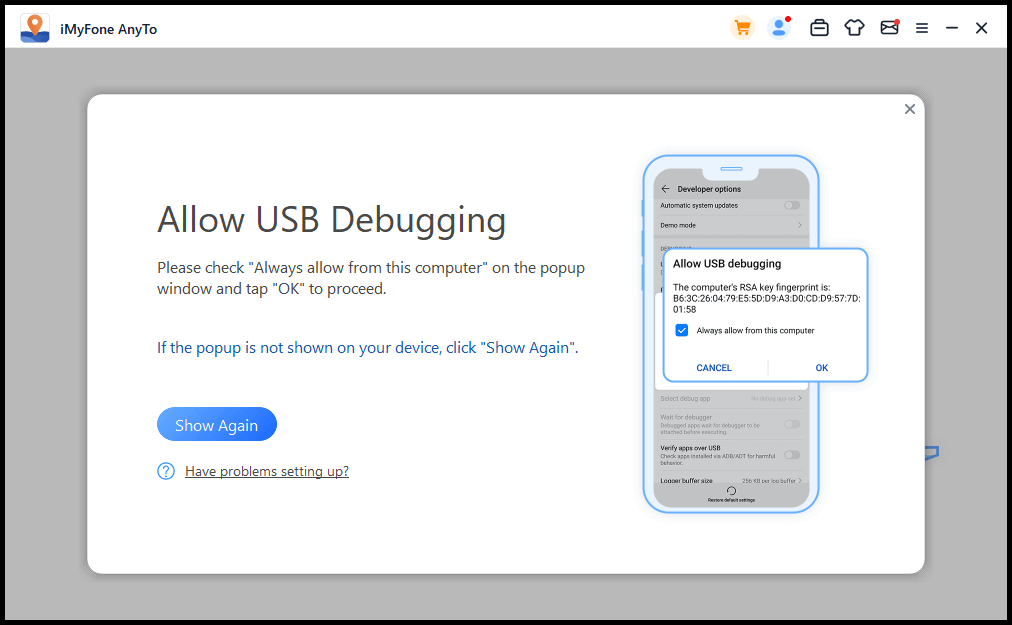
Корак 3: Учитајте мапу
Мапа ће почети да се учитава. Када се мапа успешно учита, можете пронаћи своју локацију на мапи.
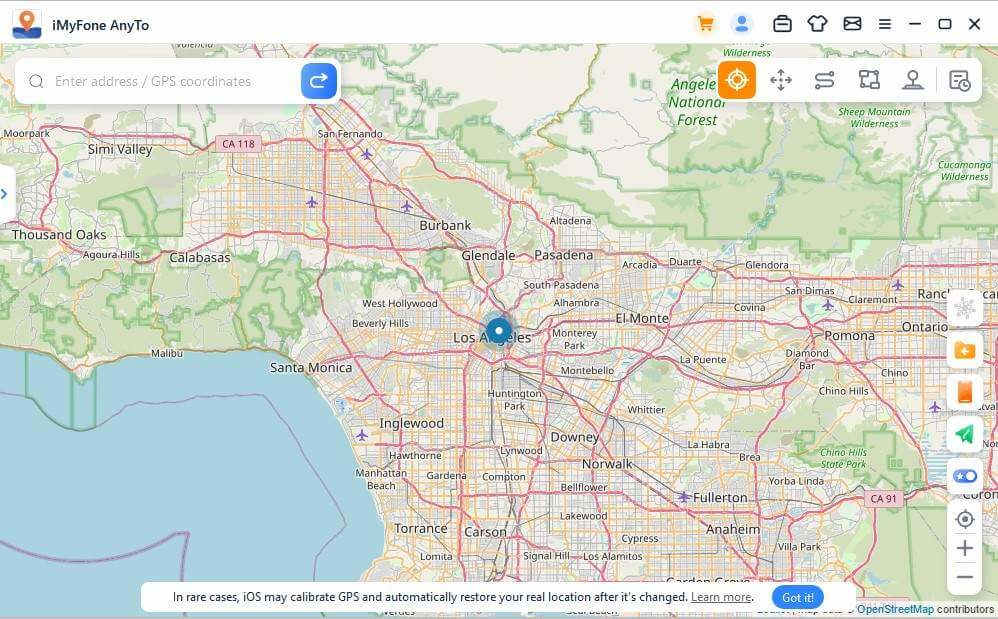
Део 2: Промените ГПС локацију на било које место само једним кликом
Корак 1: Изаберите одредиште на мапи
Изаберите Телепорт Моде у горњем десном углу. Сада можете да увећавате и умањујете мапу померањем и бирањем одредишта. Алтернативно, можете да унесете адресу/ГПС координате у горњем левом углу да бисте тражили своје одредиште, на пример: Ванкувер.
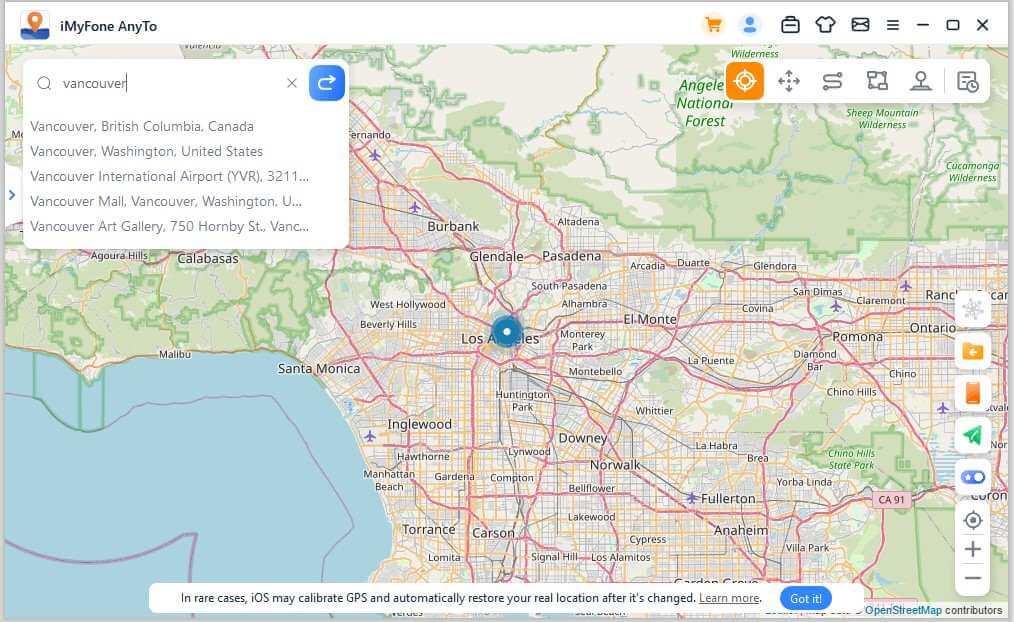
Корак 2: Промените ГПС локацију једним кликом
Када изаберете одредиште, појавиће се бочна трака. Показује вам информације о одредишту, као што су назив места, координате и удаљеност. Кликните на Премести .
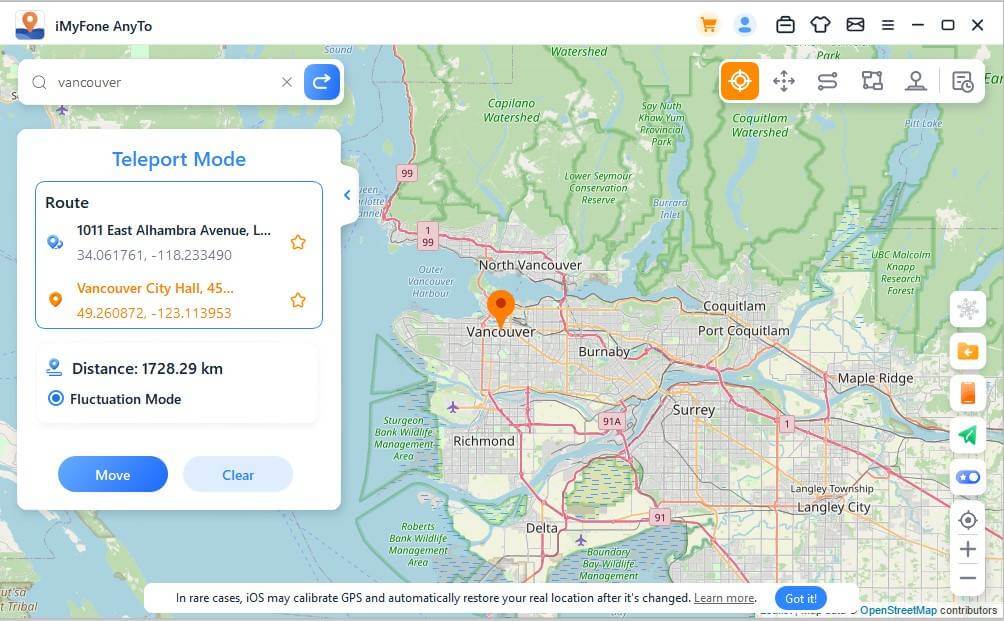
Ваша локација ће се одмах променити у Ванкувер. Све апликације засноване на локацији ће користити ажурирану локацију, тако да ће се локација вашег иПхоне-а такође променити у Ванкувер.
Напомена: Ако желите да ресетујете своју локацију, једноставно поново покрените иОС уређај да бисте добили праву локацију.
Део 3: ГПС симулација кретања - Режим телепортовања скока
Корак 1: Изаберите режим скока телепорт
Ако желите да прилагодите руту телепорта за скакање, можете изабрати Режим телепортирања скока.
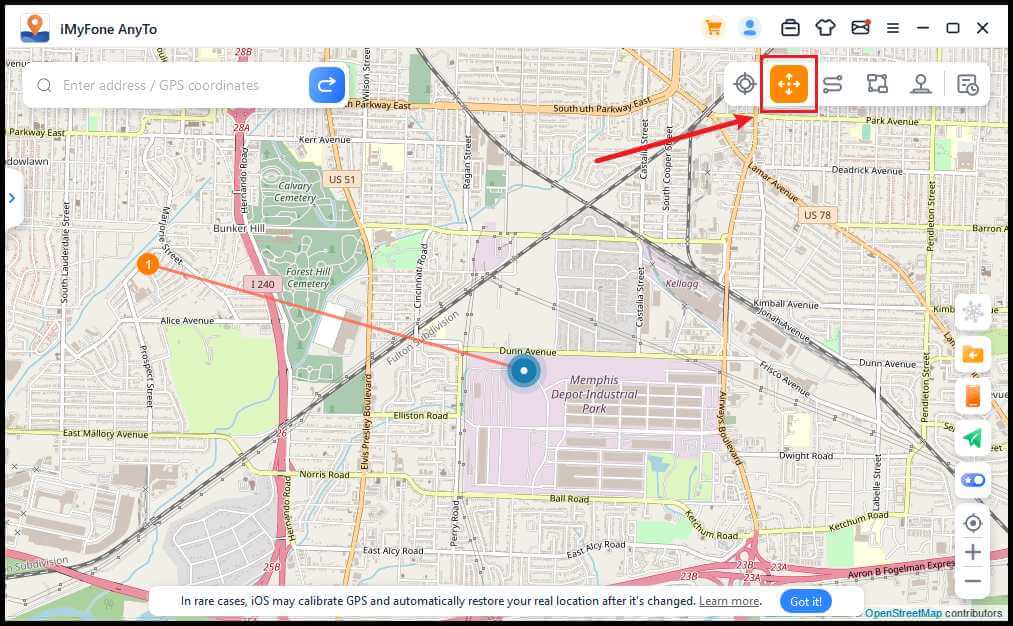
Корак 2: Планирајте своју руту за скок телепорт
Изаберите различите тачке телепортације једну по једну на мапи кроз коју желите да прођете. Алтернативно, унесите адресу/ГПС координате да бисте поставили тачке.
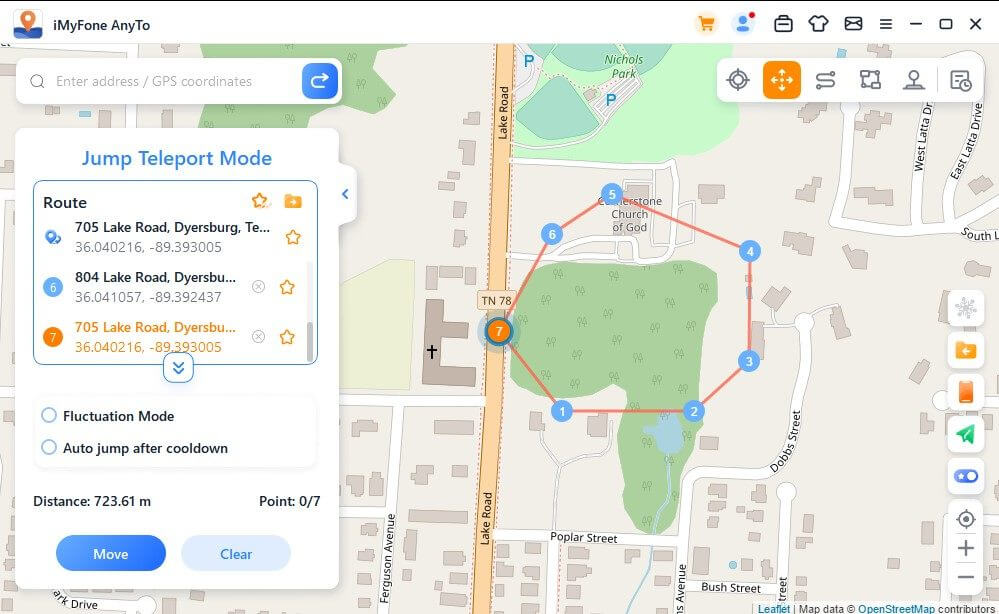
Када изаберете руту, кликните на Премести да бисте прешли на следећу тачку и можете се пребацивати између претходне и следеће тачке по жељи.
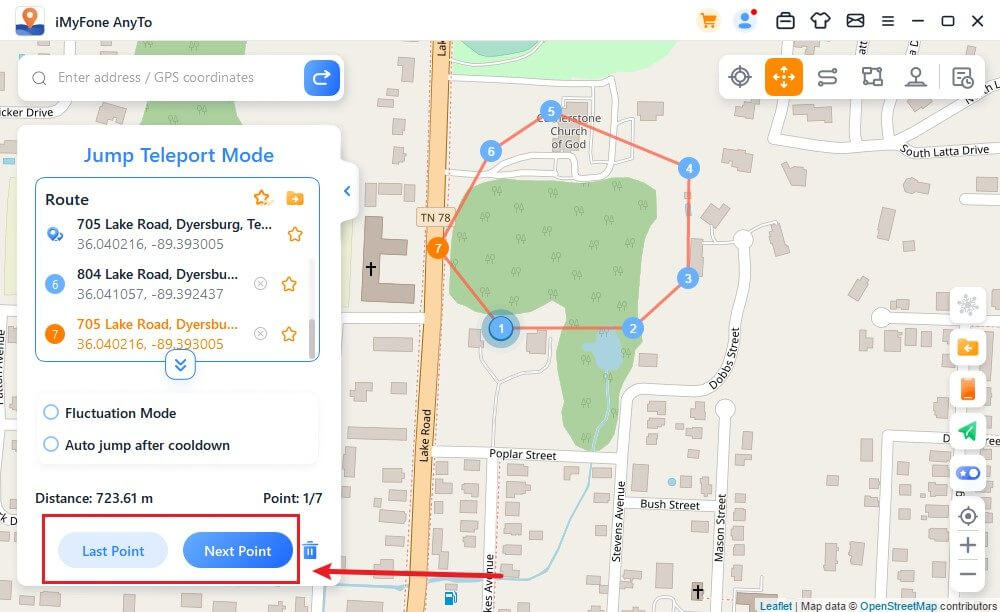
Ако желите да завршите руту, идите до последње тачке и кликните на Крај.
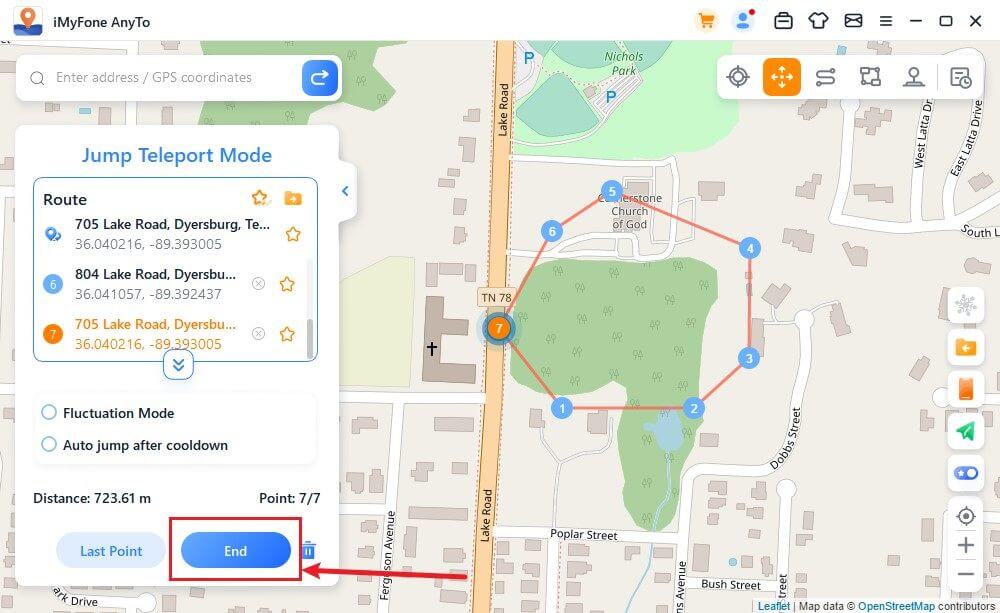
Поред тога, можете изабрати Аутоматски скок након хлађења пре почетка руте, а изабрана рута ће се аутоматски померити на следећу тачку на основу тајмера за хлађење док се рута не заврши.
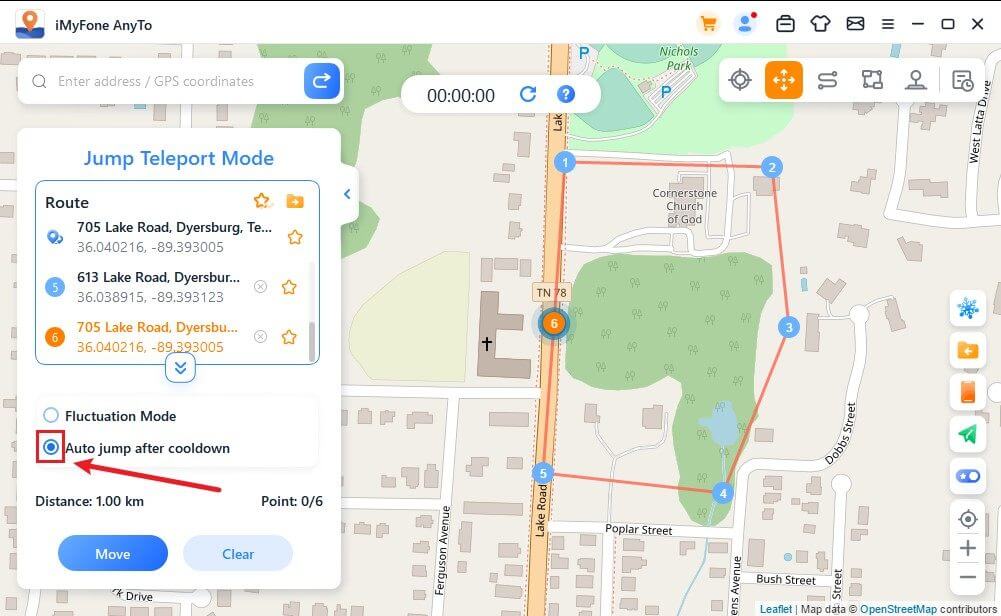
Док се креће по мапи, ГПС на вашем иОС уређају се ажурира у реалном времену без икаквог заостајања. Када се заврши, огласиће се звук и појавиће се промпт.
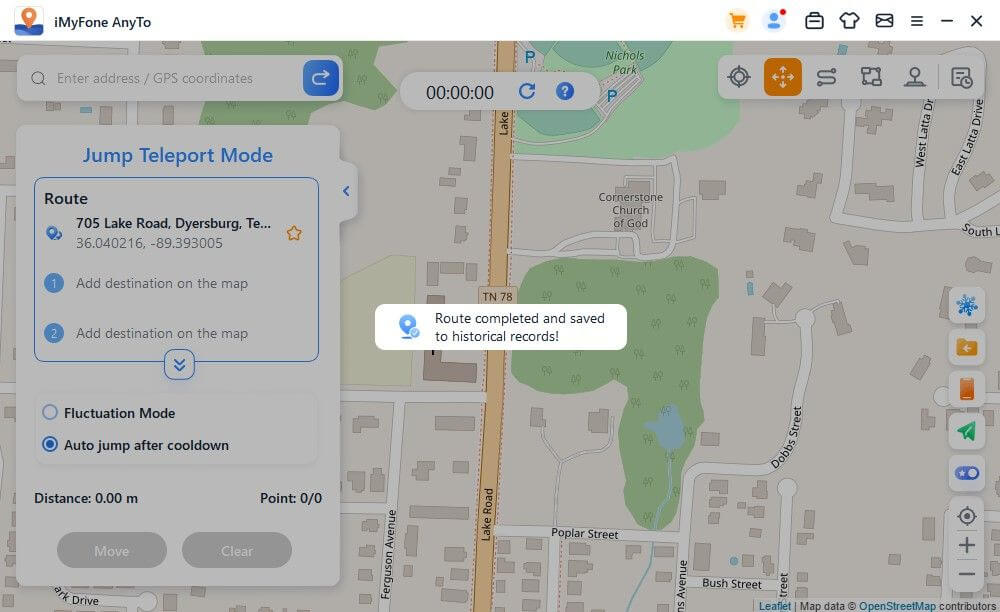
Део 4: Симулација ГПС кретања са прилагођеном рутом - режим на две тачке
Корак 1: Изаберите режим на две тачке
Ако желите да прилагодите руту, можете да изаберете Режим на две тачке у горњем десном углу.
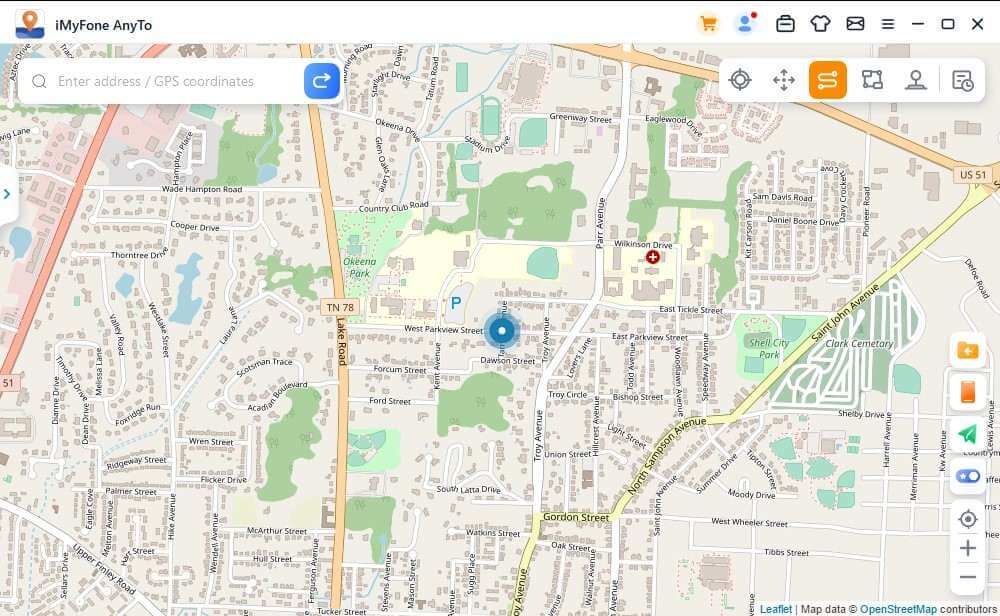
Корак 2: Планирајте своју руту на две тачке
Изаберите локацију на мапи као одредиште. Такође можете изабрати одредиште тако што ћете унети адресу или координате у поље за претрагу. Изабрано одредиште ће бити додато на бочну траку. Можете видети називе места и координате ваше тренутне локације и одредишта.
Сада можете подесити колико пута ће се виртуелна путања померати напред и назад између две позиције. Померите траку за брзину да бисте подесили брзину кретања.
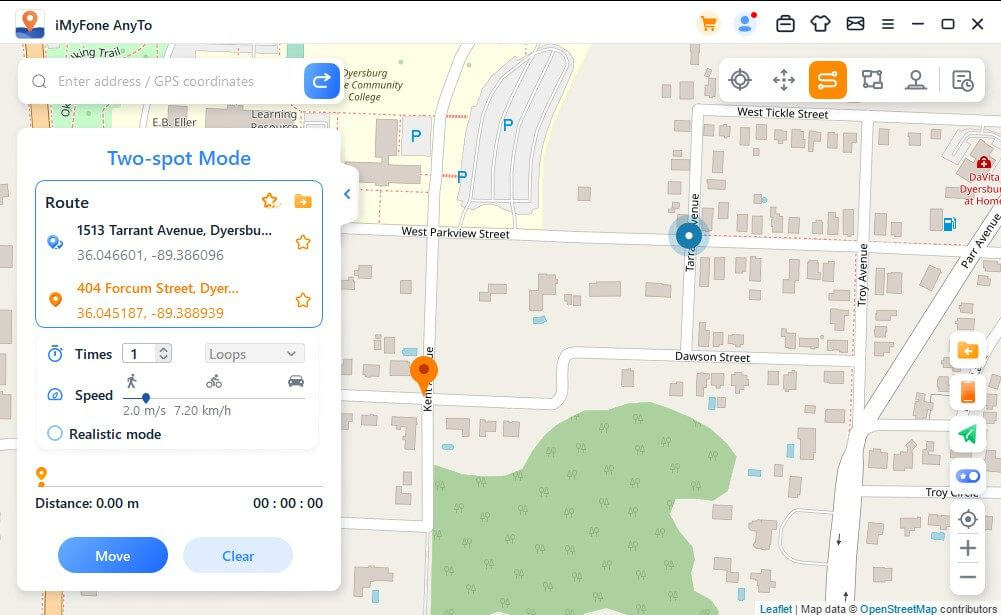
Када је све подешено, кликните на Помери да започнете симулацију кретања. Можете видети како се растојање и време мењају док се креће.
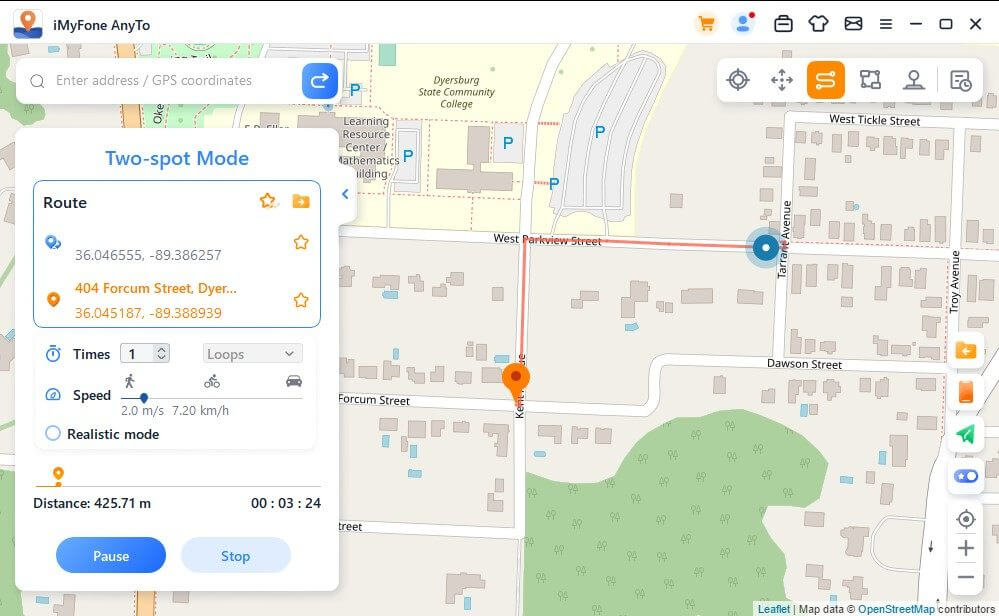
Док се креће по мапи, ГПС на вашем иОС уређају се ажурира у реалном времену без икаквог заостајања. Када се заврши, огласиће се звук и појавиће се промпт.
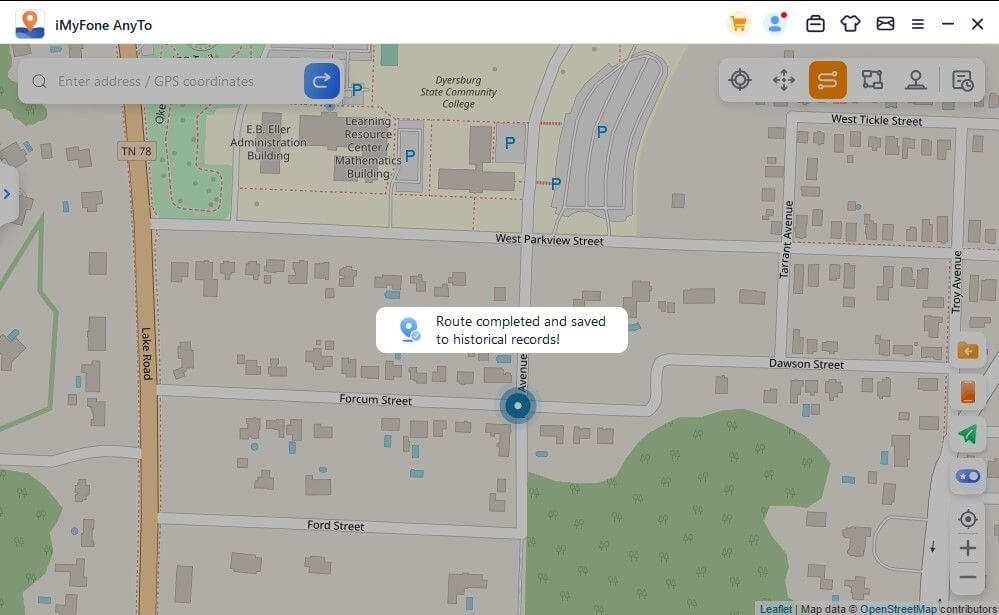
Део 5: Симулација ГПС саобраћаја са прилагођеном рутом - режим на више тачака
Корак 1: Изаберите режим са више тачака
Ако желите да нацртате руту са више одредишта, можете да изаберете Режим више тачака у горњем десном углу.
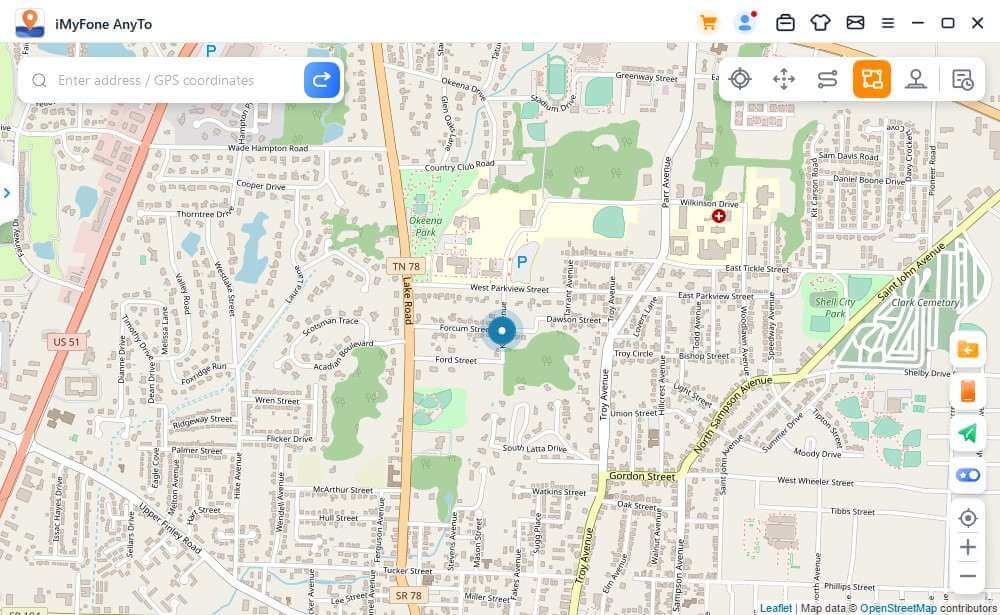
Корак 2: Планирајте своју руту са више тачака
Изаберите различите дестинације једну по једну на мапи кроз коју желите да прођете. Такође можете да унесете адресу или координате у поље за претрагу да бисте изабрали одредиште. Изабрано одредиште ће бити додато на бочну траку.
Подесите број повратних путовања уносом броја. Затим подесите брзину подешавањем клизача за брзину. Када су времена и брзина подешени, кликните на Помери да бисте започели путовање.
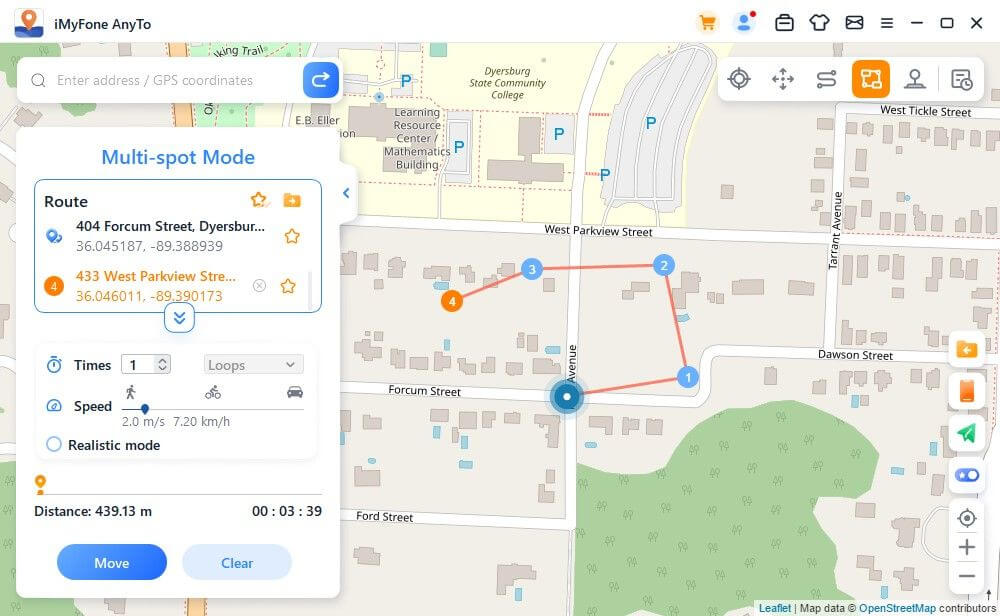
иМиФоне АниТо ће симулирати саобраћај брзином коју подесите. Можете уживати у свим АР играма заснованим на локацији без ходања!
Док се креће по мапи, ГПС на вашем иОС уређају се ажурира у реалном времену без икаквог заостајања. Када се заврши, огласиће се звук и појавиће се промпт.
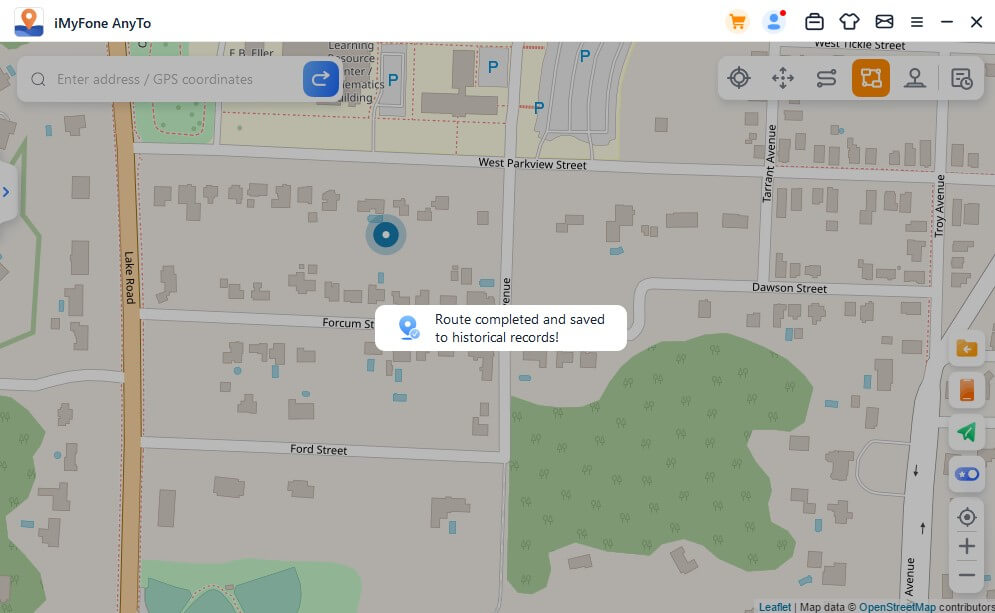
Напомена: Да бисте избегли да програмери игара помисле да лажирате локацију, боље је да изаберете дестинације дуж одређених путева.
Део 6: Лажна ГПС локација - Режим џојстика
Корак 1: Изаберите режим џојстика
Ако желите да лажирате своју ГПС позицију помоћу џојстика, можете да изаберете Режим џојстика у горњем десном углу. Један клик за аутоматско кретање.
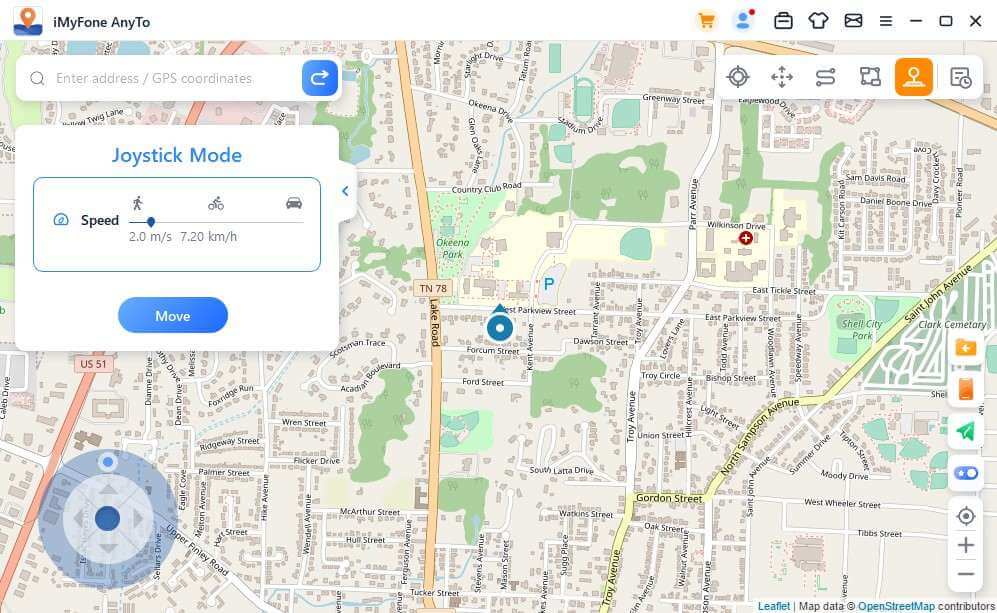
Корак 2: Подесите правац
Подесите упутства од 360 степени. Крећите се напред или назад кликом на дугме за правац. Можете да мењате упутства у реалном времену на путу. Алтернативно, можете да користите тастере В, А, С, Д или стрелице горе, доле, лево, десно да контролишете кретање ГПС тачке.
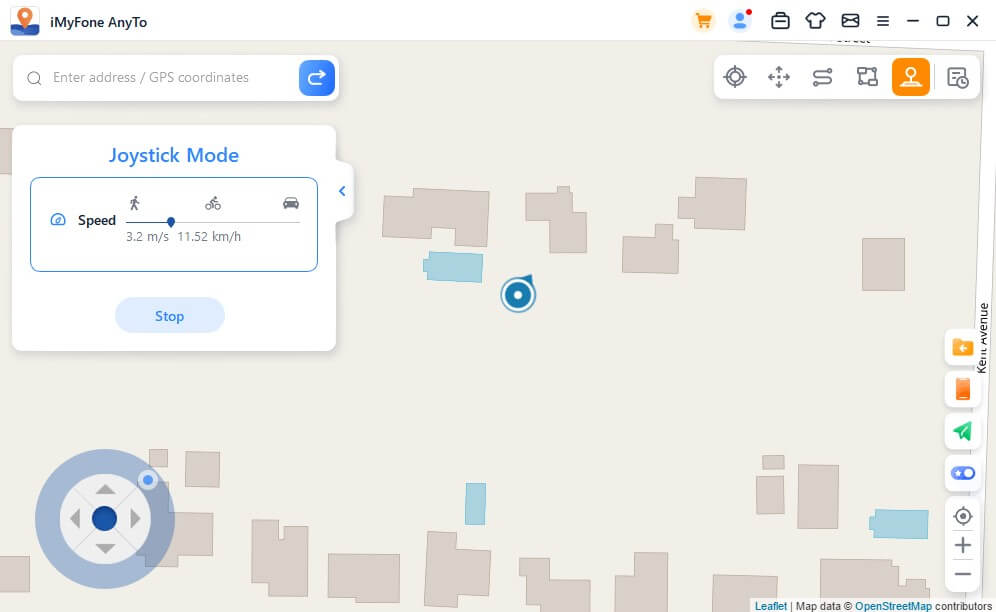
Део 7: Посебне карактеристике иМиФоне АниТо
Функција 1: Кружна рута
У режиму више тачака, када су почетна и крајња тачка у близини, програм ће аутоматски питати да ли треба да направите кружну руту. Кликните на Да, то ће поравнати почетну и крајњу тачку; кликните на Не, крајња тачка ће задржати тачне координате.
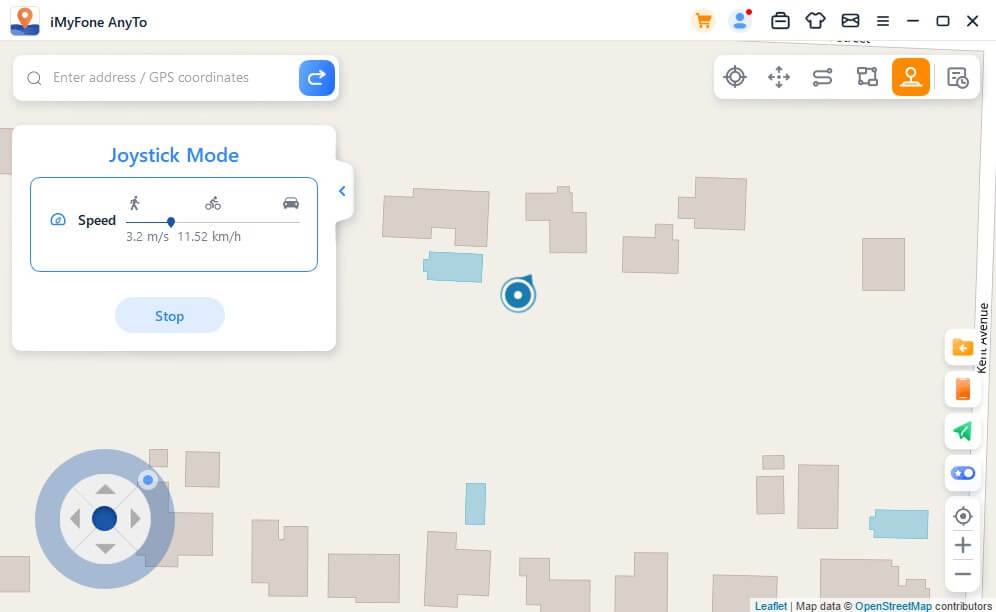
Функција 2: Реалистички режим
Означите Реалистиц Моде, и тада ће брзина кретања насумично варирати у горњих или доњих 30% изабраног опсега брзине. Брзина се мења сваких 5 секунди.
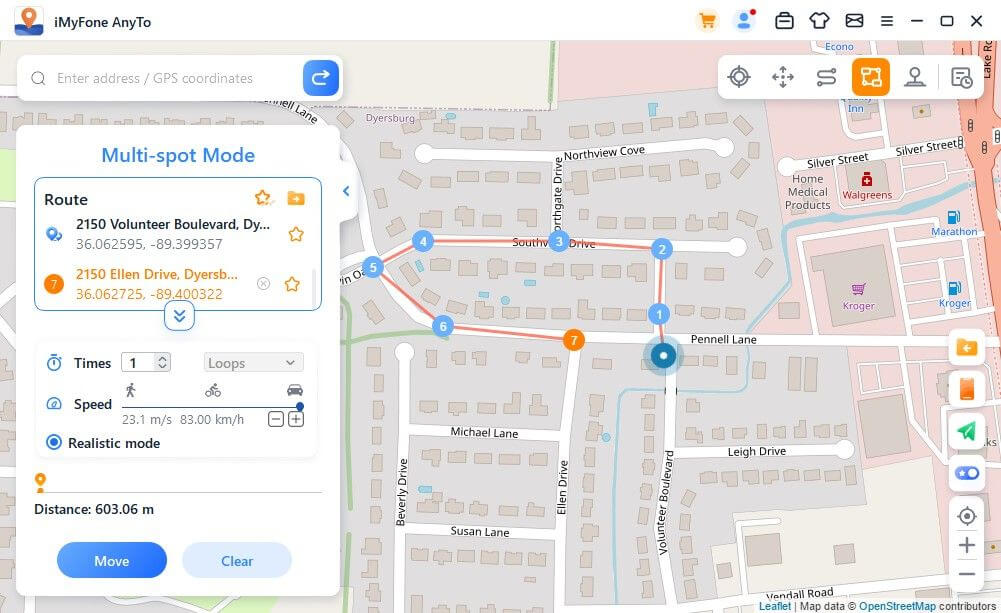
Функција 3: Повратак или петље
Када су времена већа од 1, корисник може да изабере да се врати првобитним путем (од почетка до краја, а затим се врати) или петљу (од почетка до краја, од почетка до краја поново) у облику понављања ове руте.
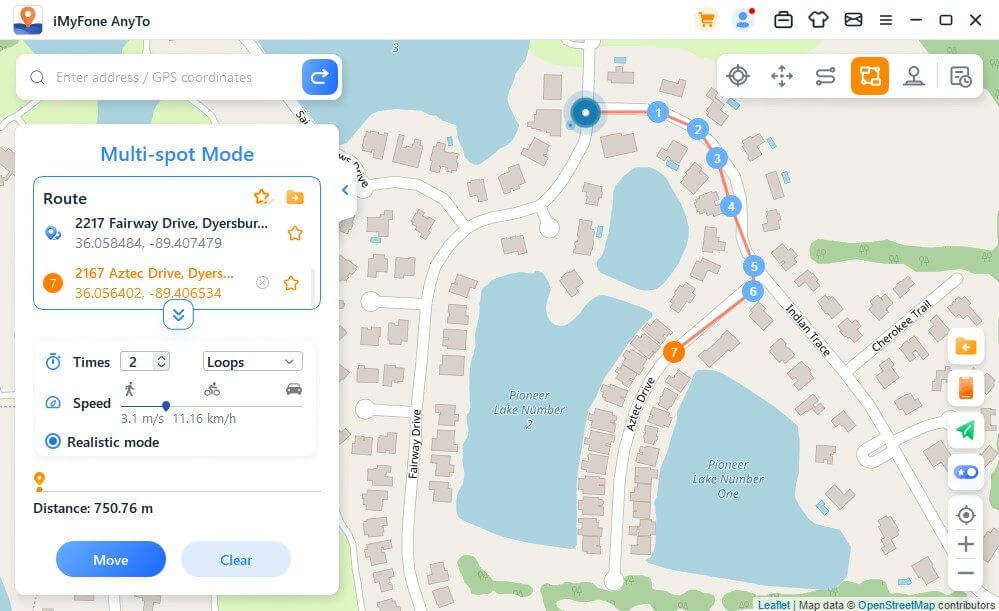
Функција 4: Прикупите места и руте
Када користите режим Телепорт и тражите ново место, можете кликнути на икону звездице да бисте преузели ово место. Укључите дугме Звездица у доњем десном углу да бисте приказали омиљена места на мапи.
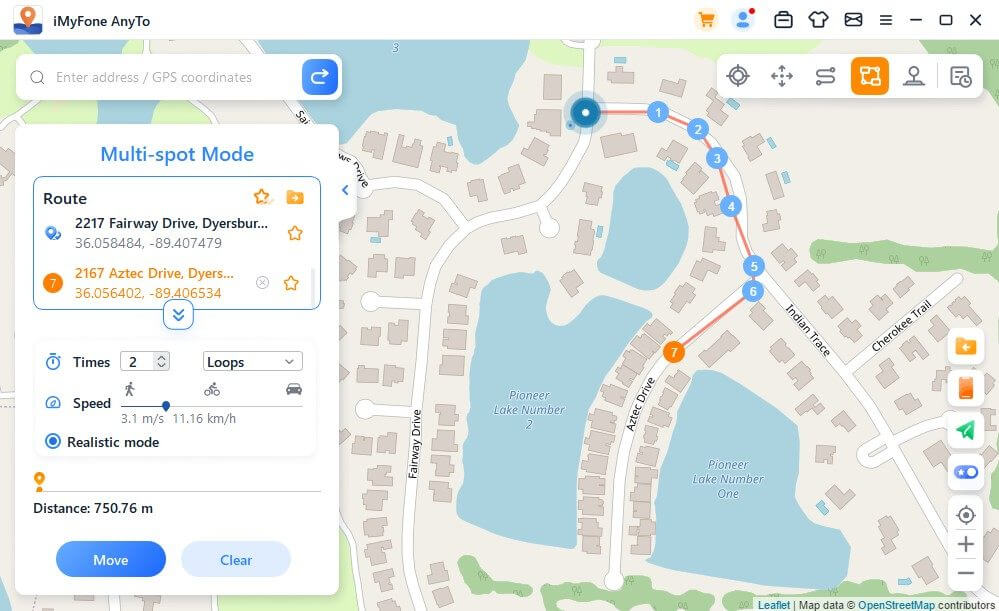
Када креирате руту са више тачака или руту са две тачке, такође можете кликнути на икону звездице да бисте прикупили ову руту.
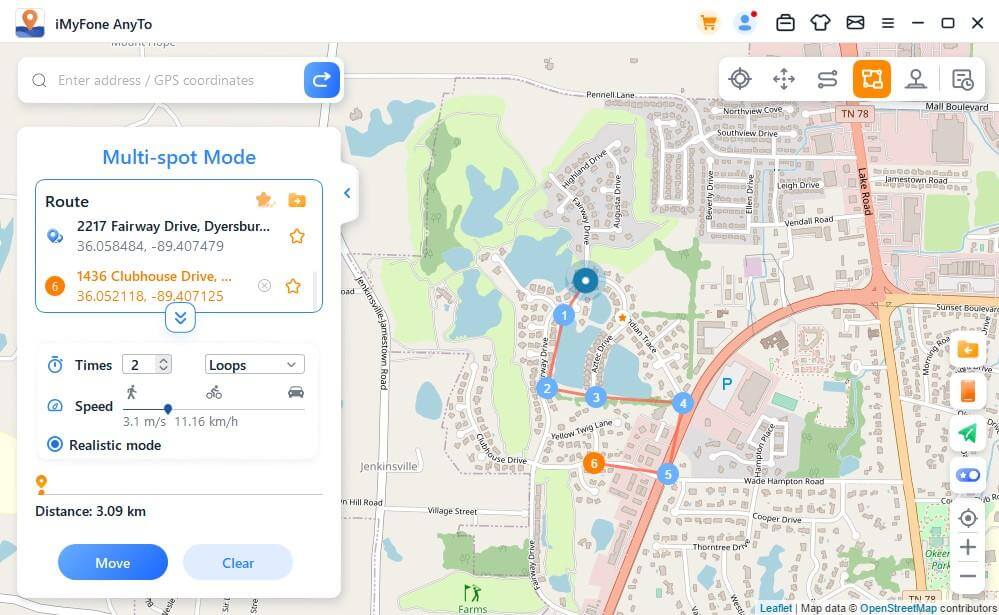
Прикупљена места и руте биће приказани на панелу Сачуване тачке и Сачуване руте.
Додирните горњу икону лево од иконе звездице да бисте своје фаворите поставили на врх.
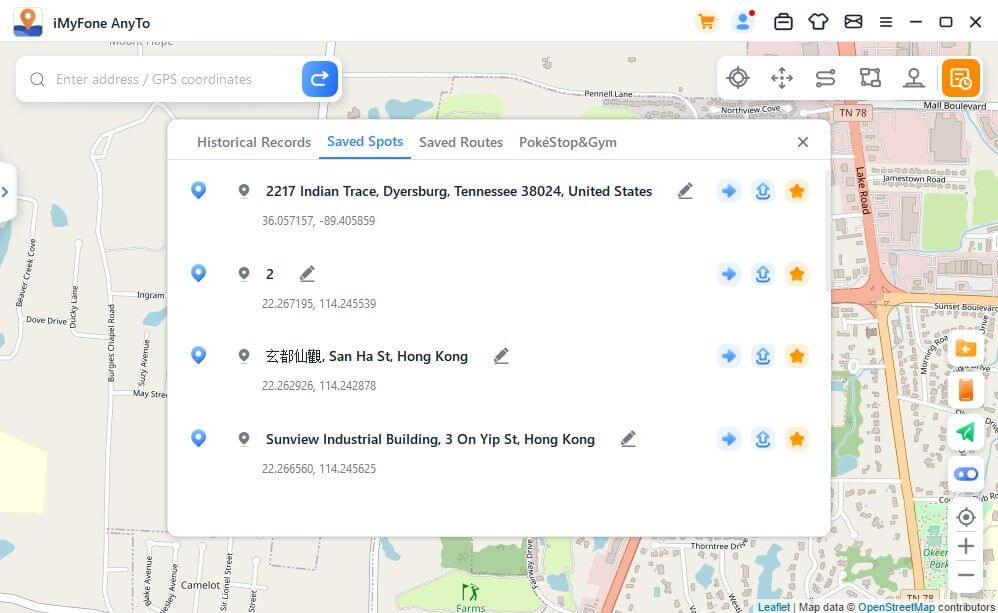
Функција 5: Контрола више уређаја (укључује иОС и Андроид)
иМиФоне АниТо подржава 10 уређаја на ПЦ верзији и 1 уређај на иОС верзији, без ограничења уређаја за Андроид верзију.
Кликните на икону панела са десне стране и приказаће се повезани уређај. Затим кликните на знак плус у горњем десном углу.
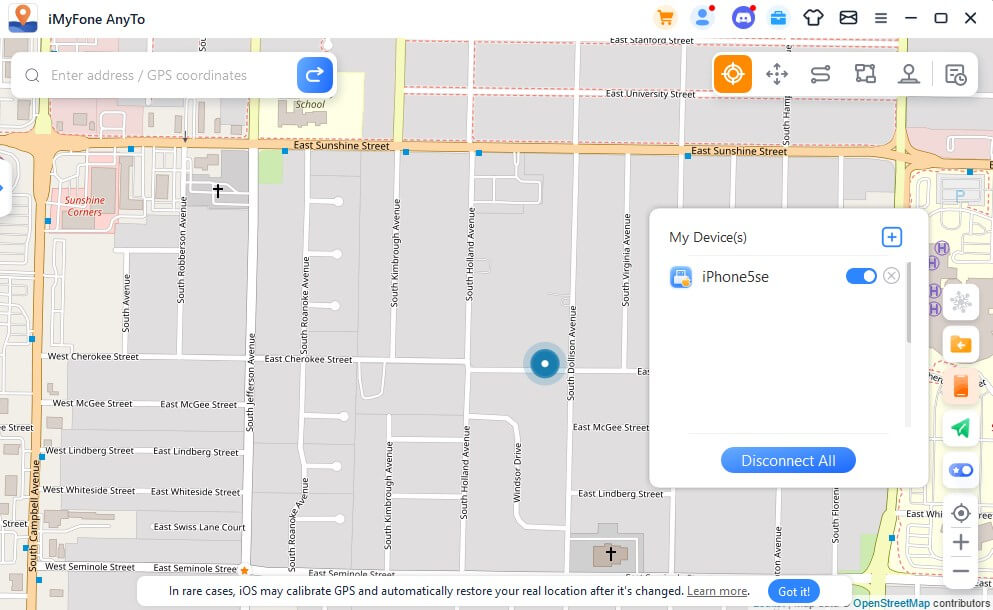
Изаберите иОС уређај на ком желите да промените ГПС локацију у исто време.
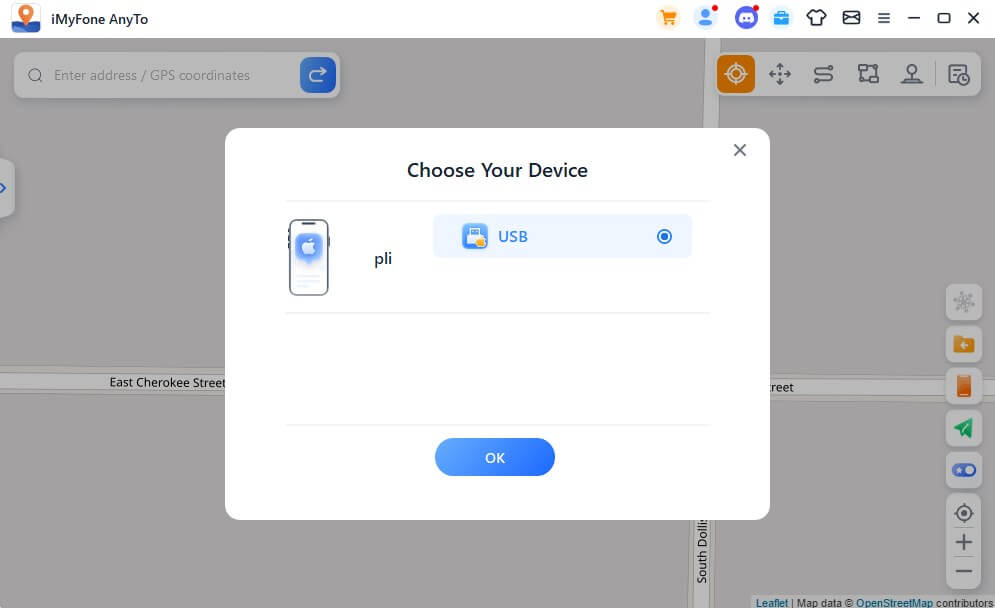
Након што верујете рачунару, можете да видите све уређаје на табли уређаја, да кликнете на дугме за пребацивање за Контролисање/неконтролисање било ког уређаја у било ком тренутку или да кликнете на дугме Кс да бисте искључили било који уређај појединачно. Или можете директно Прекини везу са свим да бисте се вратили на почетну страницу.
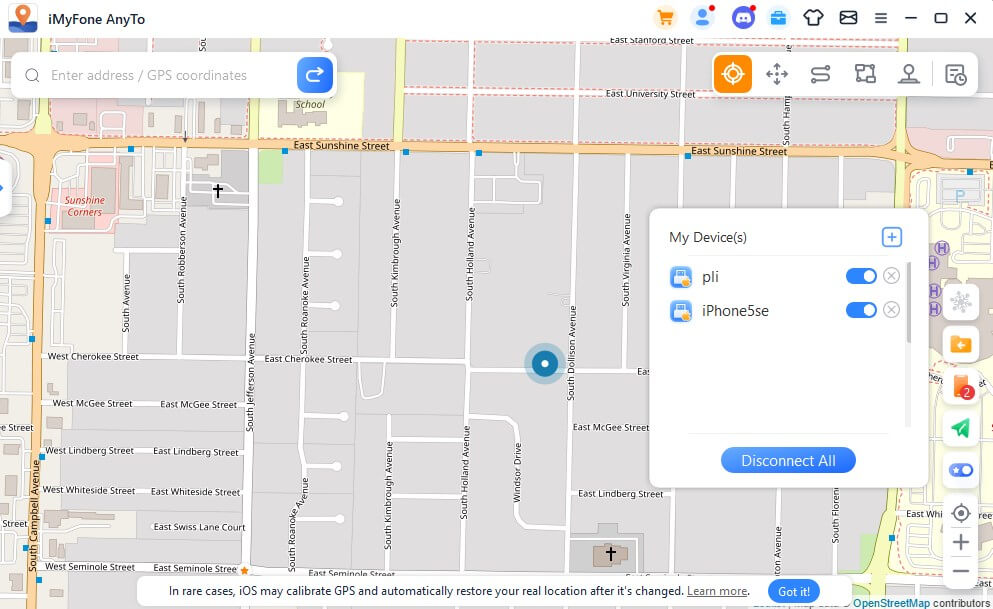
Напомена: Када купујете ВИП основне погодности, можете користити до 5 уређаја на ПЦ верзији. Куповина СВИП основних права подржава до 10 уређаја на ПЦ верзији и 1 уређај на иОС верзији, без ограничења уређаја за Андроид верзију. Ако желите да додате још уређаја, можете да кликнете на дугме Додај испод листе купљених погодности у центру за чланове да бисте добили више уређаја.
Функција 6: Увоз/извоз ГПКС датотеке
иМиФоне АниТо може да увезе/извезе ГПКС датотеку са једном или више путања како би сада сачувао ваше омиљене руте.
Кликните на икону Импорт са десне стране и можете увести ГПКС датотеку.
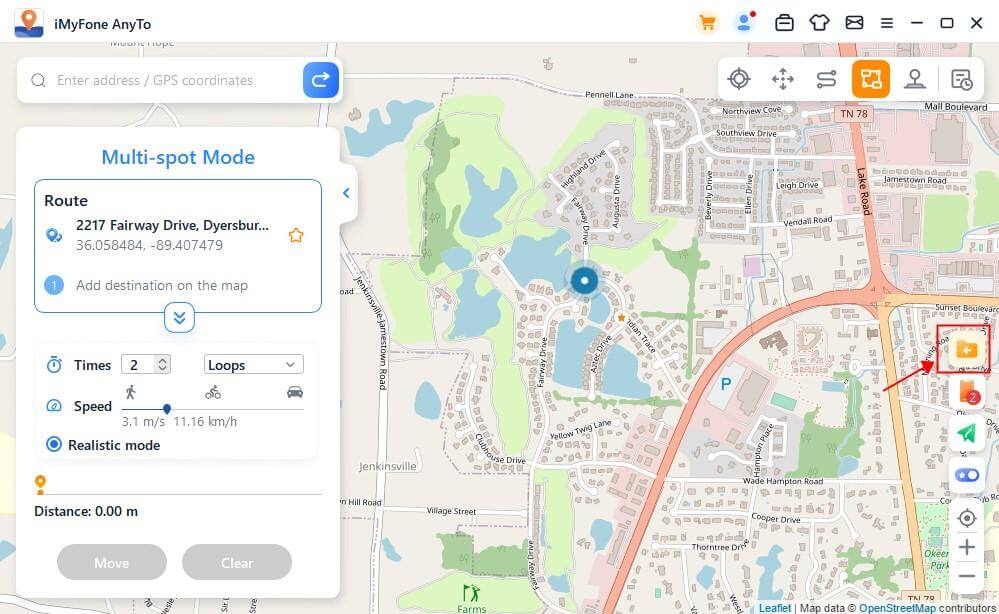
Кликните на икону Извоз на левом панелу руте и можете да извезете ГПКС датотеку.
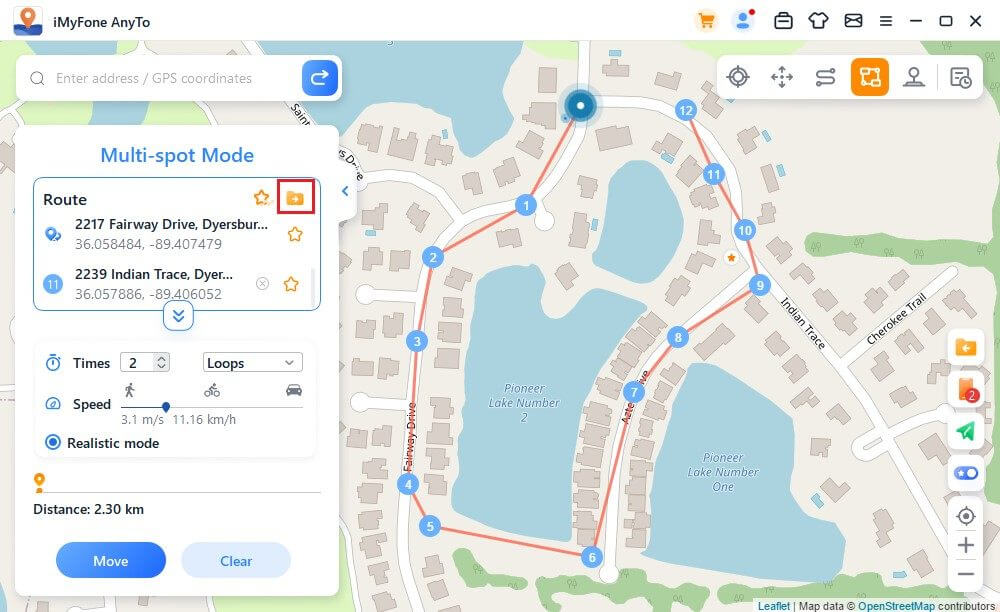
Функција 7: Режим флуктуације
У режиму телепорта, можете проверити таласни режим. Након провере, виртуелна тачка позиционирања ће флуктуирати напред-назад у кругу од неколико метара од центра изабране позиције.
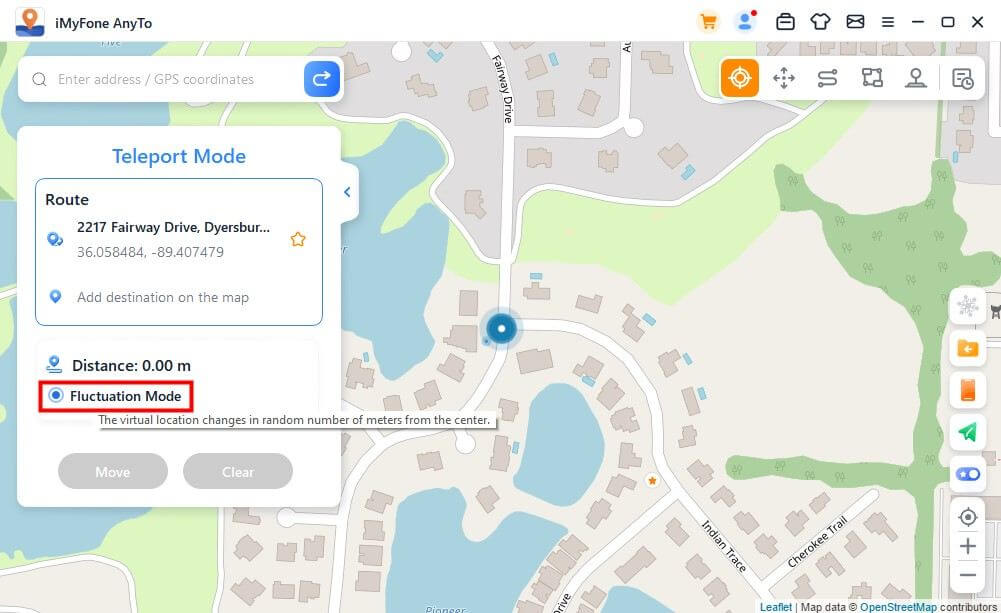
Функција 8: Функција тајмера за хлађење
Када желите да користите Телепорт Моде или Јумп Телепорт Моде да промените позицију једним тастером, можете да укључите дугме за хлађење у доњем десном углу интерфејса производа и тајмер за хлађење ће се појавити у овом тренутку.
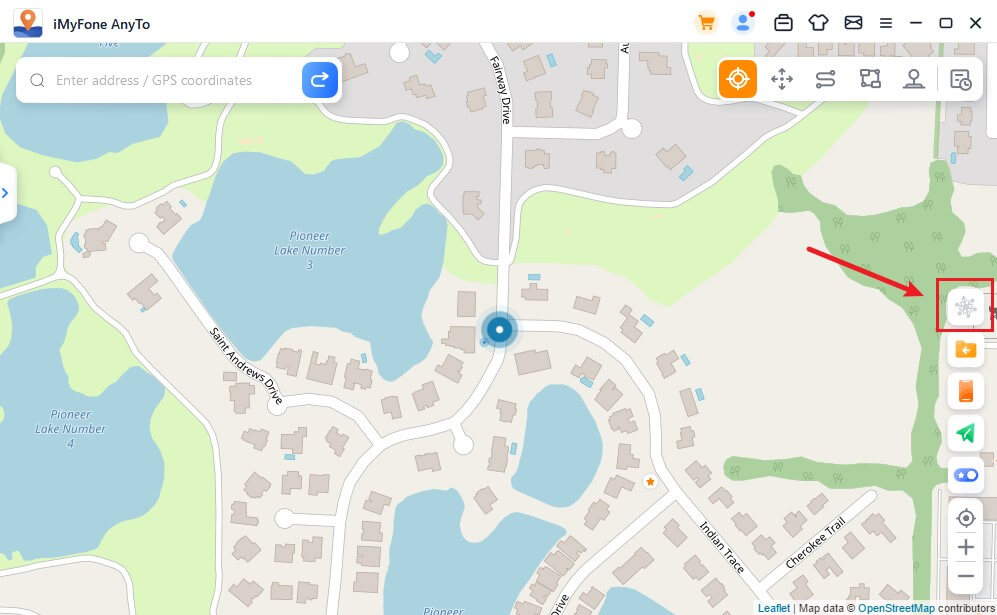
Када изаберете жељену локацију и кликнете за померање, тајмер ће израчунати одговарајуће време хлађења према удаљености. Препоручује се да не обављате друге радње док се одбројавање не заврши како бисте избегли да будете у кућном притвору због игре.
Поред тога, режим телепортације скока може изабрати да аутоматски скаче након хлађења.
Када завршите са избором тачака и одаберете да аутоматски скачете након хлађења, кликните на дугме за померање и оно ће аутоматски скочити на следећу тачку у складу са временом одбројавања за хлађење док се рута не заврши.
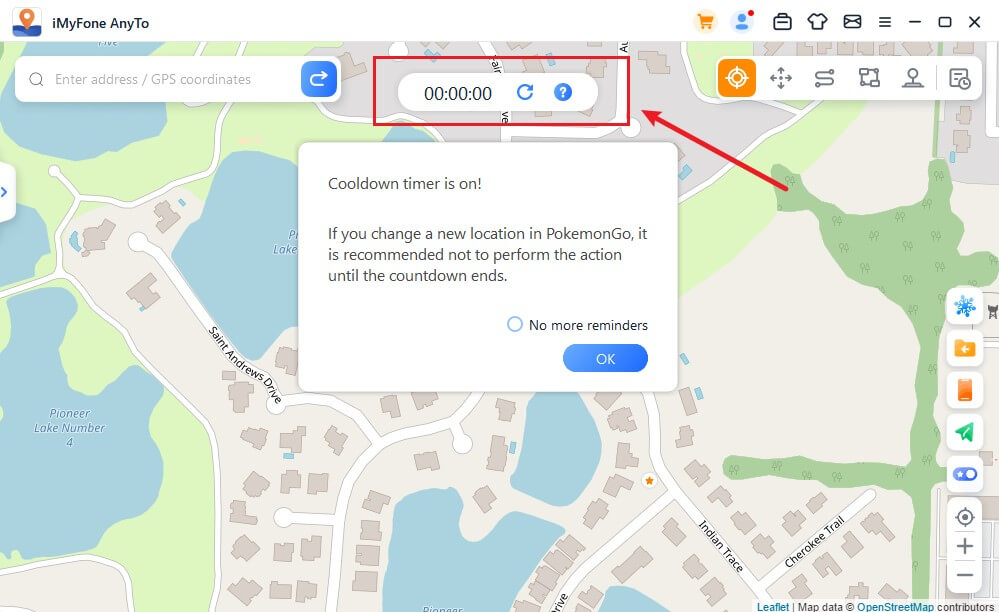
Кликните на Ресетуј, одбројавање ће бити обрисано, а одбројавање ће поново израчунати време када следећи пут промените позиционирање.
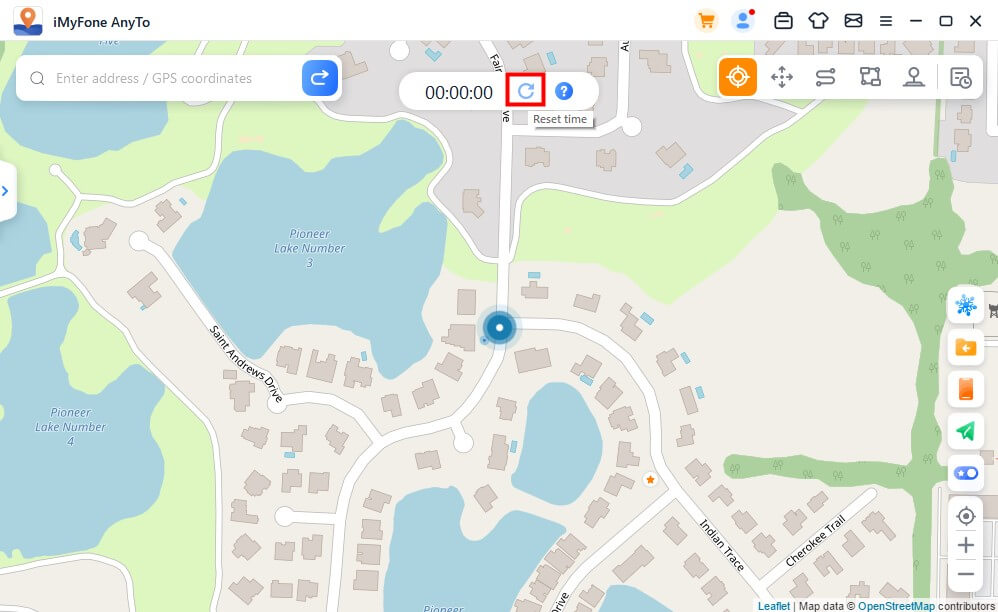
Када не желите да користите тајмер за хлађење, поново додирните дугме за хлађење да бисте га искључили.
Функција 9: Колекција мапа - ПокеСтоп & Гим
Додата функција ПокеСтоп & Гим у Историју и Фаворите за ПокемонГо кориснике. Можете одабрати свој омиљени регион и кликнути да бисте отишли на регион.
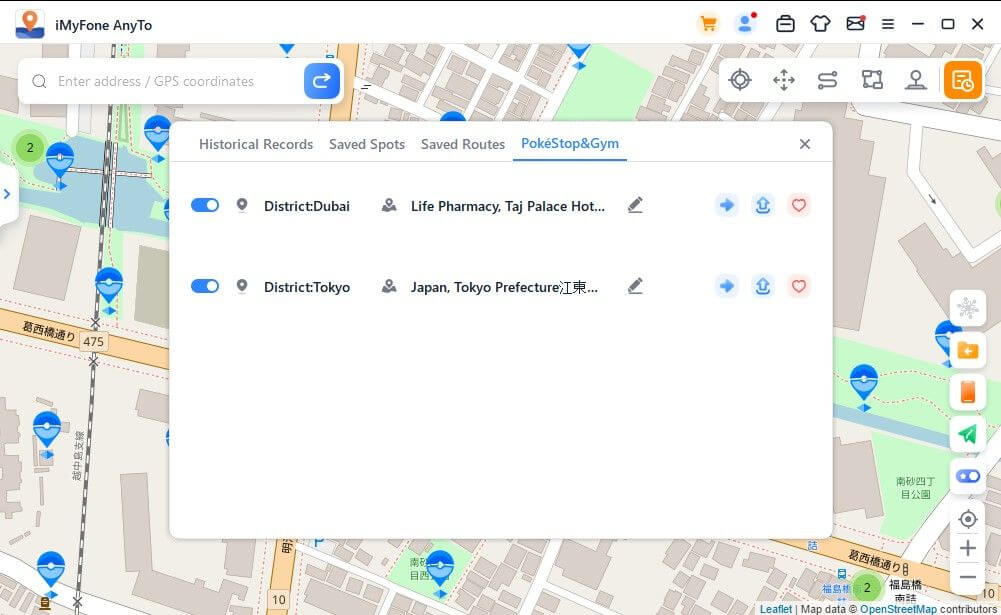
Можете видети све ПокеСтопс и теретане у околини. Можете симулирати кретање или променити виртуелну локацију да бисте сакупљали предмете на ПокеСтопс-у или се борили у теретани према вашим потребама.
Ако вам ова функција није корисна, можете кликнути на дугме за затварање и икона неће бити приказана на мапи. Ако вам се свиђа одређени регион, можете кликнути на Свиђа ми се.
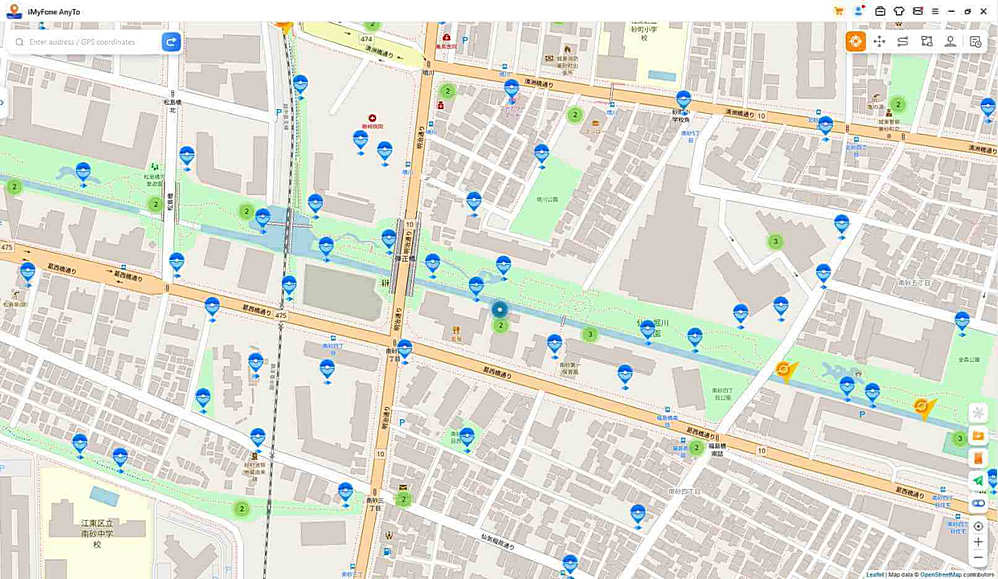
Функција 10: Претрага информација о Покемонима
Кликните да видите комплетан чланак о томе како да користите функцију информација Покемон Го .
Кликните на дугме за претрагу информација на десној бочној траци да бисте отворили функцију претраживања информација.
Овде можете тражити специфичне информације о локацији Покемона, рације и мисије у реалном времену, и ићи на координате да ухватите Покемоне, учествујете у рацијама или завршите мисије. Имајте на уму да је тренутно само енглески подржан за претрагу.
Изаберите Покемон Сеарцх, унесите име Покемона у поље за претрагу и можете додати жељену вредност ив, цп вредност и лв вредност.
Кликните на дугме за претрагу или притисните тастер Ентер на тастатури да бисте потражили релевантне информације о локацији Покемона. На пример, можете тражити "пикацху ив60 цп600 лв26". Ако се не пронађе информација, препоручује се да претражујете по кључним речима.
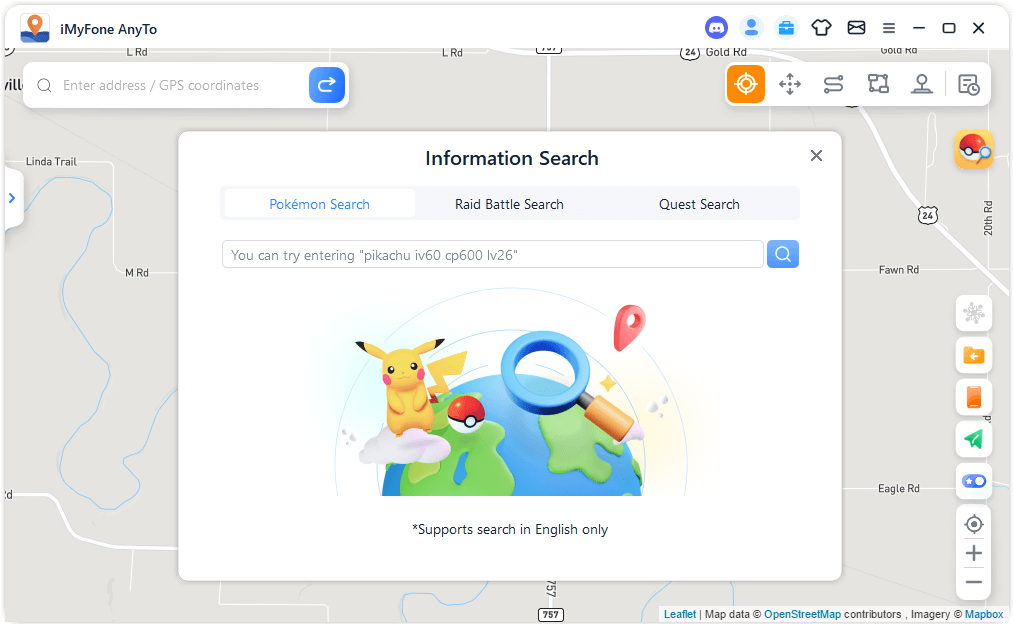
Поред тога, када изаберете Раид Баттле Сеарцх, унесите име шефа Покемона или ниво рације у поље за претрагу и можете тражити релевантне информације о локацији рације у реалном времену. На пример, можете унети "пикацху" или "Т1".
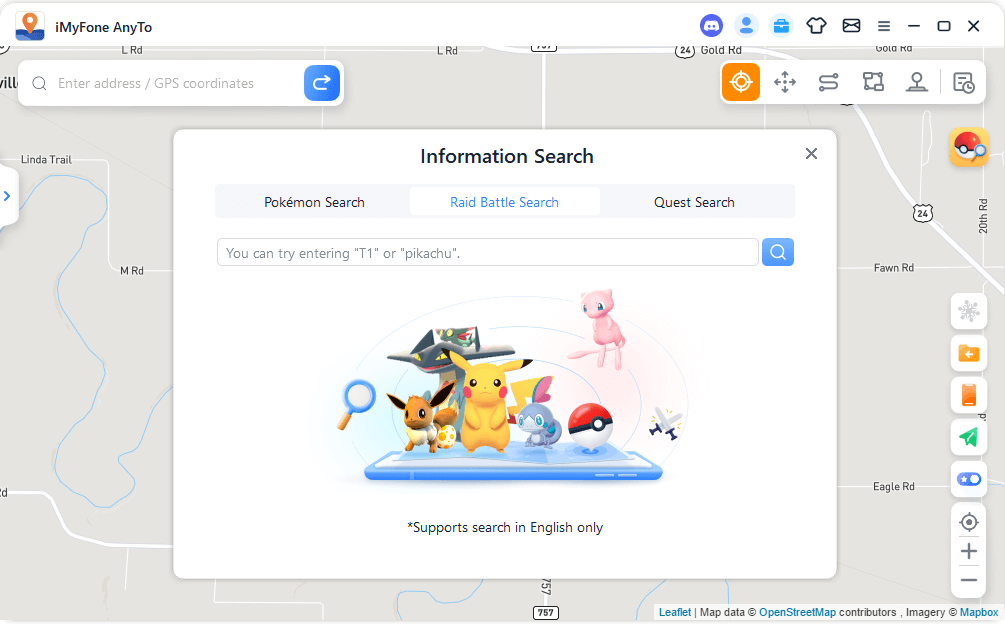
Када изаберете Куест Сеарцх, унесите име Покемона, мега мисије или жељене ставке у поље за претрагу и можете тражити релевантне информације о локацији у реалном времену. На пример, можете да унесете "пикацху", "мега" или "покебалл".
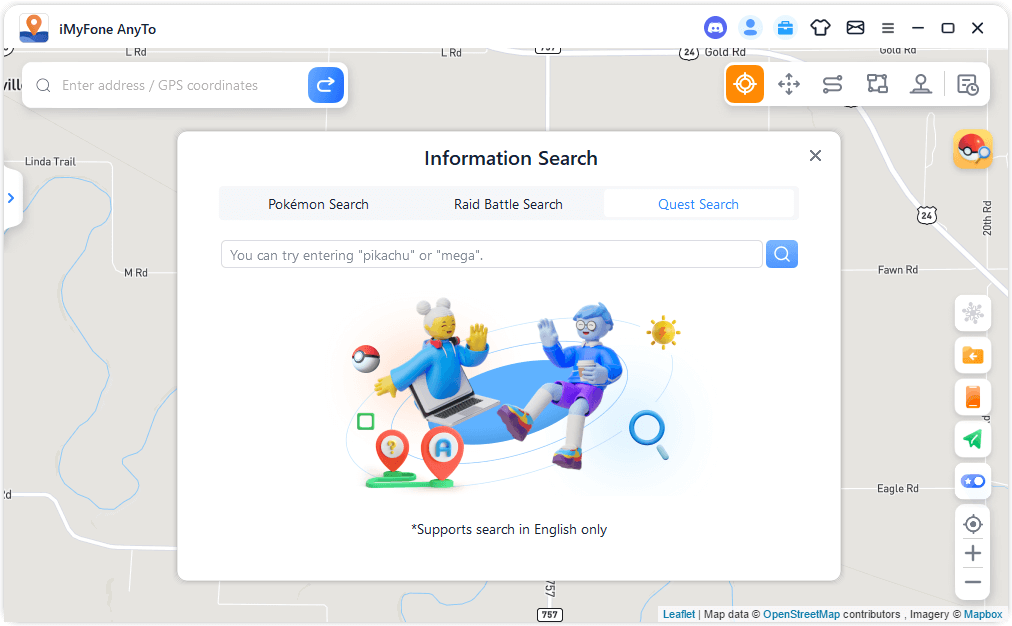
Након што се претрага заврши, информације ће бити приказане на листи. Можете да кликнете на дугме Копирај да бисте копирали резултате претраге.
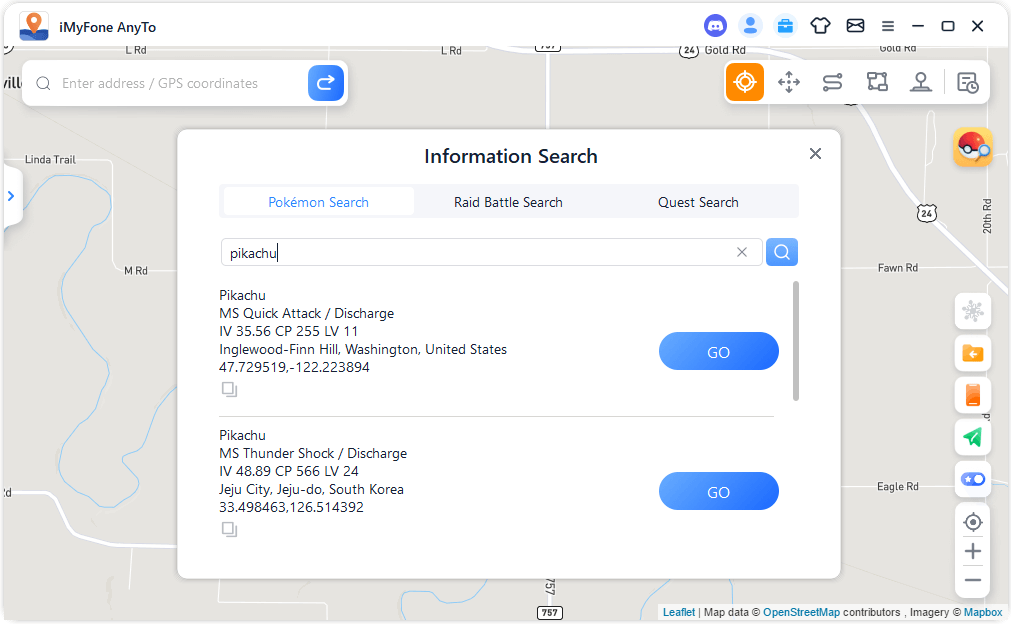
Или кликните на дугме Иди на листи резултата да бисте стигли до одредишта у тренутном режиму. На пример, ако идете на одредиште у режиму телепортовања, лева бочна трака ће се проширити и можете кликнути на дугме Премести да бисте стигли до одредишта.
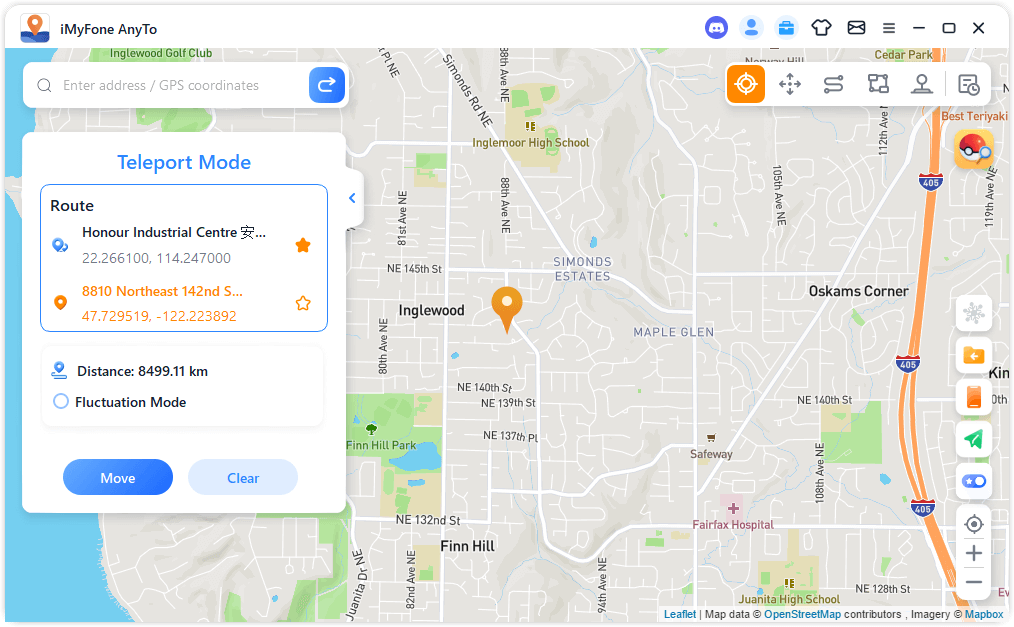
Део 8: Упутство за употребу за иМиФоне АниТо иОС/Андроид верзију
иМиФоне АниТо за иОС
Корак 1: Инсталирајте иМиФоне АниТо иОС апликацију
1: Повежите свој иПхоне са рачунаром и верујте му.
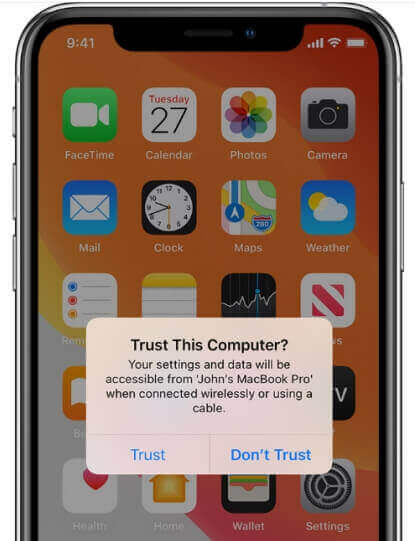
2: Отворите ТоолБок на АниТо ПЦ верзији. Пронађите апликацију за иОС и кликните на дугме Преузми .
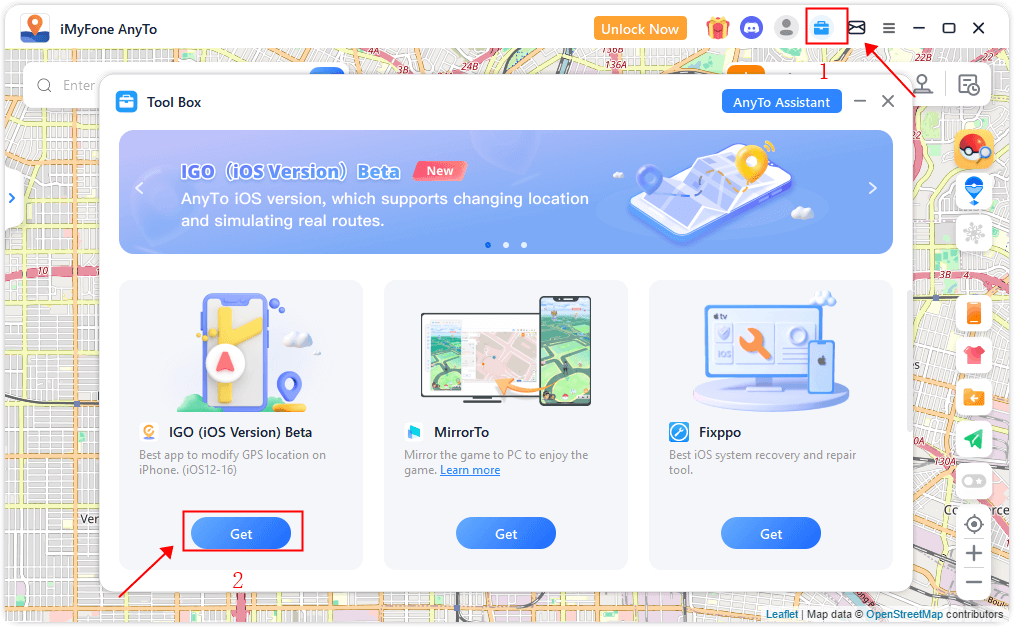
3: Омогућите режим програмера на вашем иПхоне-у (потребно за иОС 16 и новије верзије). Довршите инсталацију Аппле драјвера (потребно за иОС 17 и новије верзије).
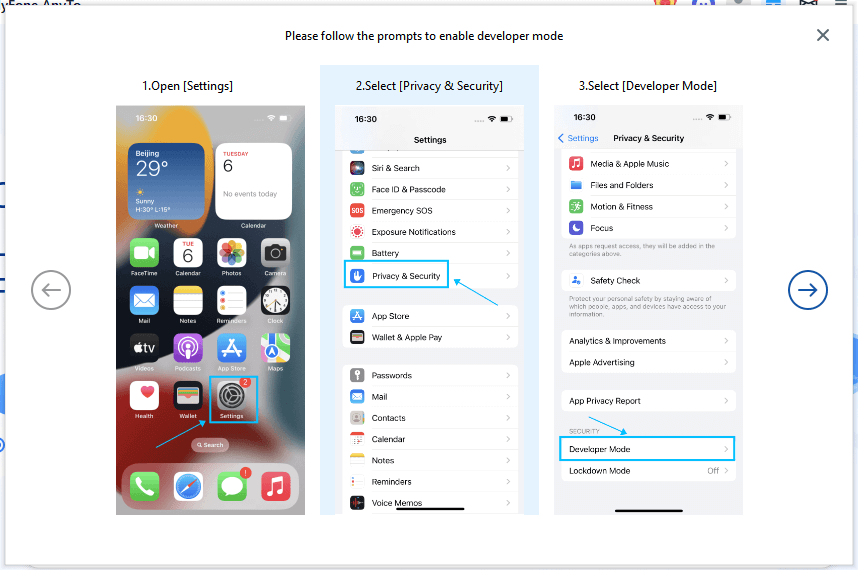
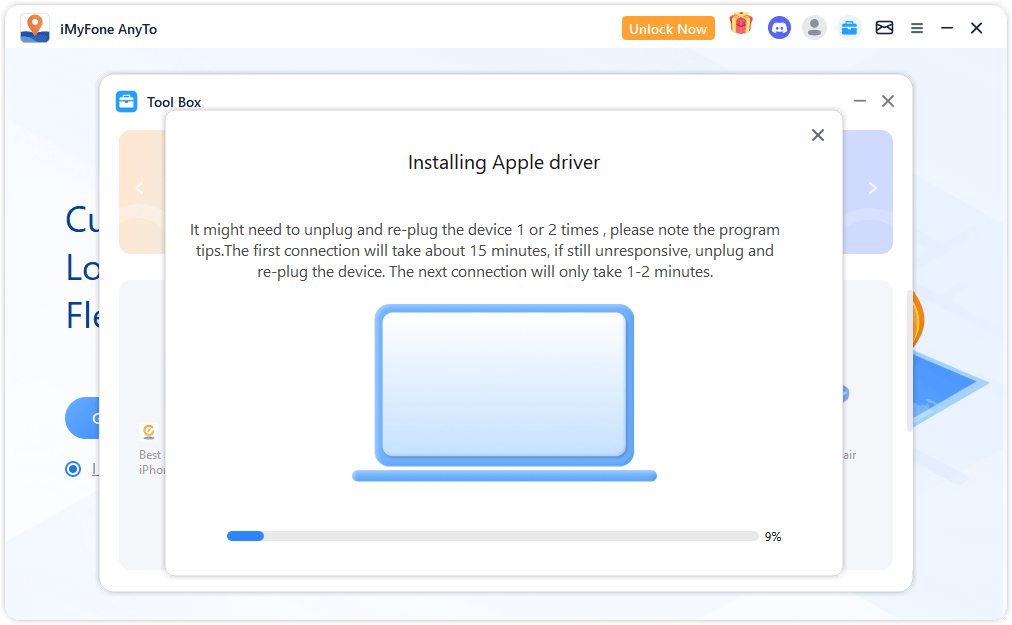
4: Кликните на Инсталирај да бисте довршили инсталацију конфигурационе датотеке.
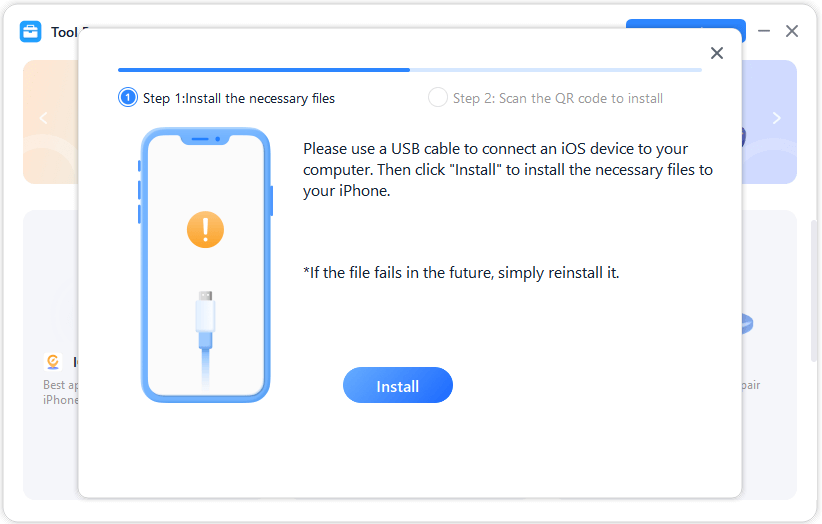
5: Скенирајте КР код и пријавите се са налогом свог члана на вашем иПхоне-у да бисте инсталирали иМиФоне АниТо иОС верзију.
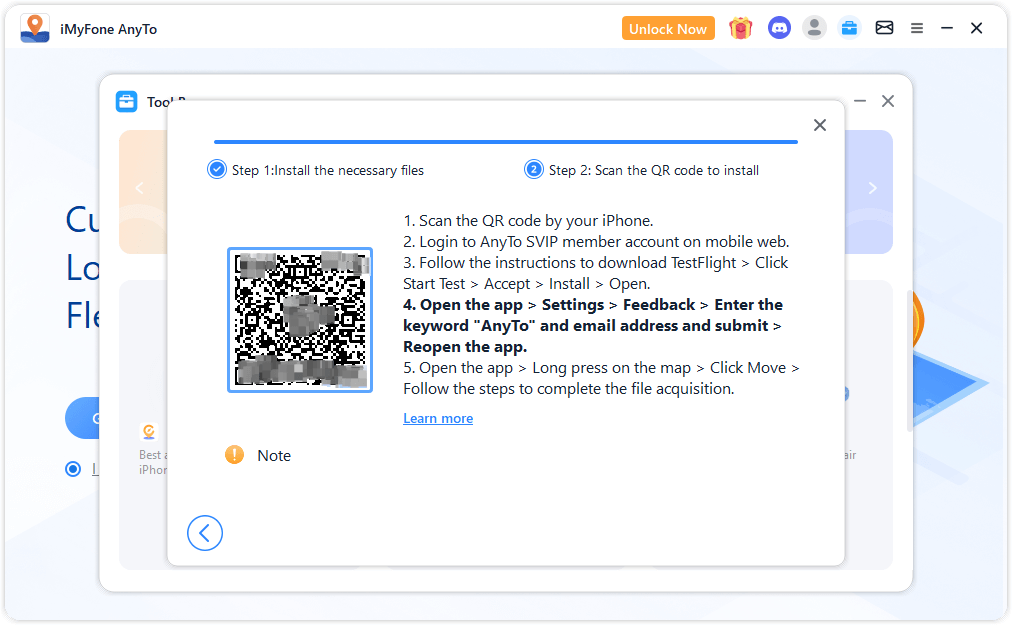
Корак 2: Конфигуришите ВПН
1: Отворите иОС апликацију > Идите на Подешавања > Додирните Повратне информације
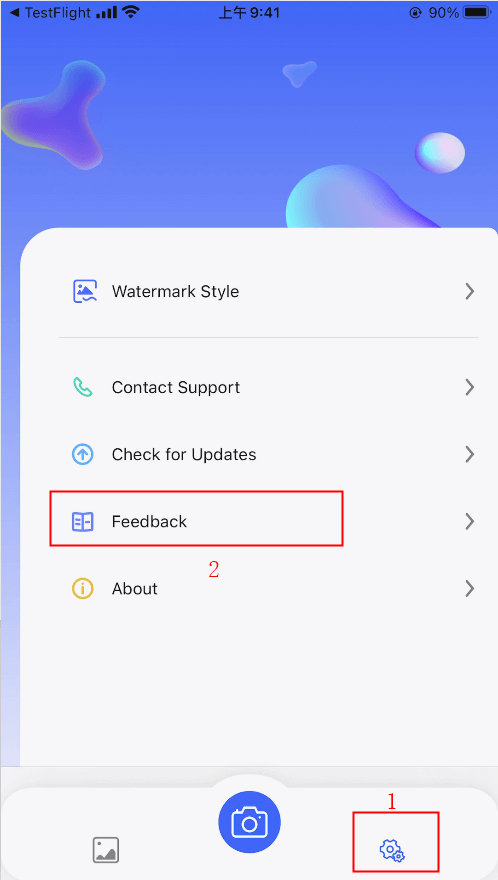
2: Унесите кључну реч АниТо (не разликује велика и мала слова) и адресу е-поште, а затим пошаљите > Поново отворите апликацију.
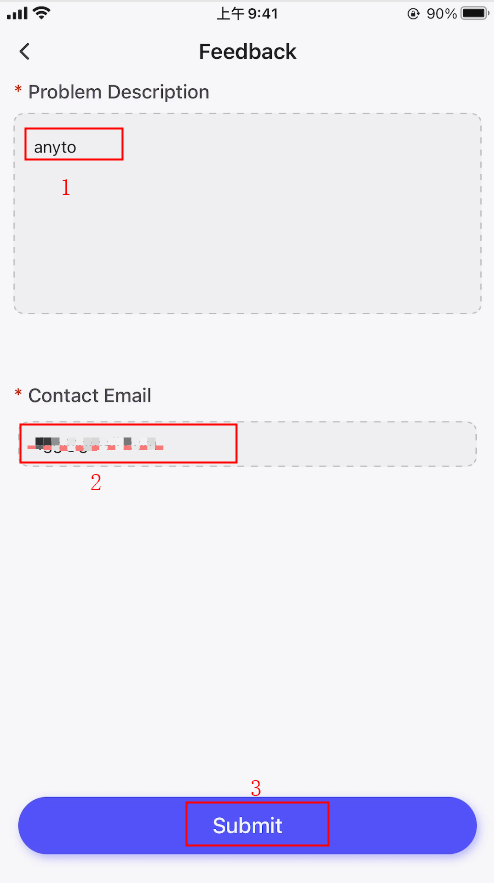
3: Отворите иОС апликацију > дуго притисните интерфејс мапе > додирните Премести > пратите кораке да бисте почели да конфигуришете ВПН.
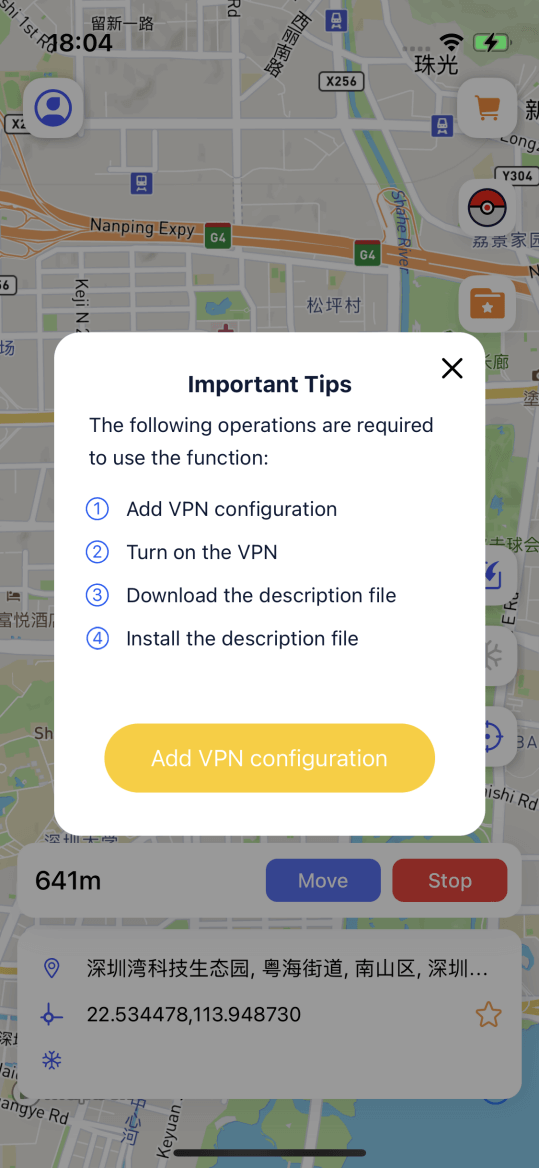
4: У искачућем прозору који се појави, додирните Дозволи да преузмете датотеку са описом и завршите инсталацију.
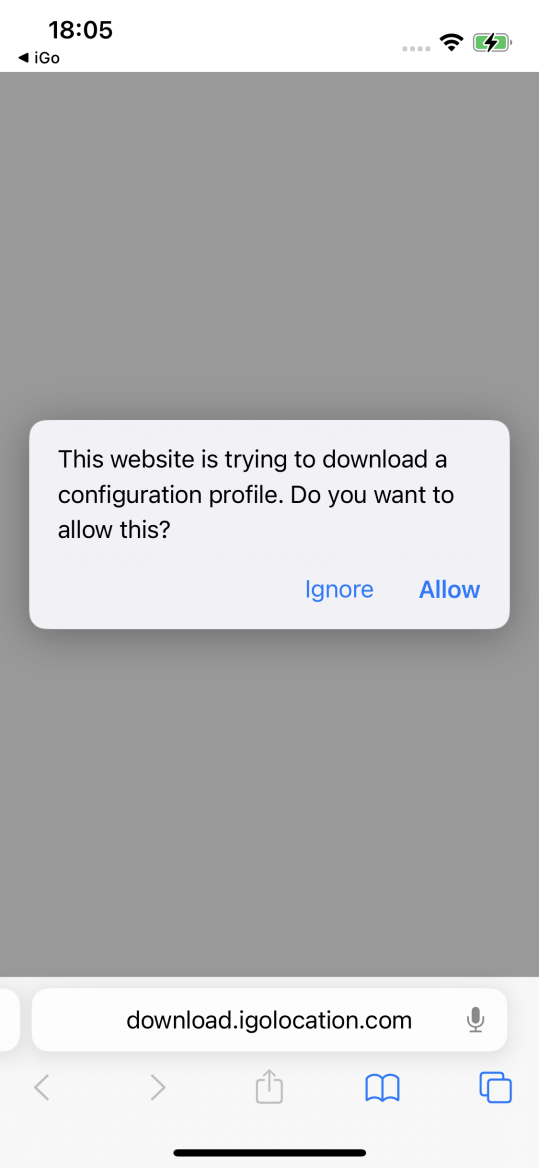
5: Идите на Подешавања > додирните ВПН и управљање уређајима > изаберите Преузети профил > додирните Инсталирај.
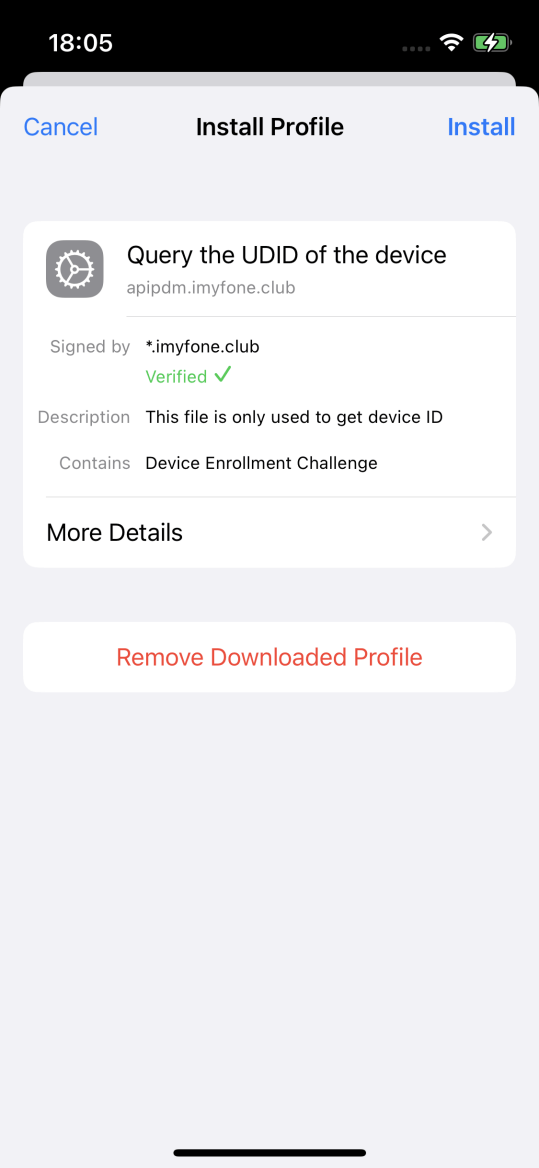
6: Завршите конфигурацију и почните да мењате локације.
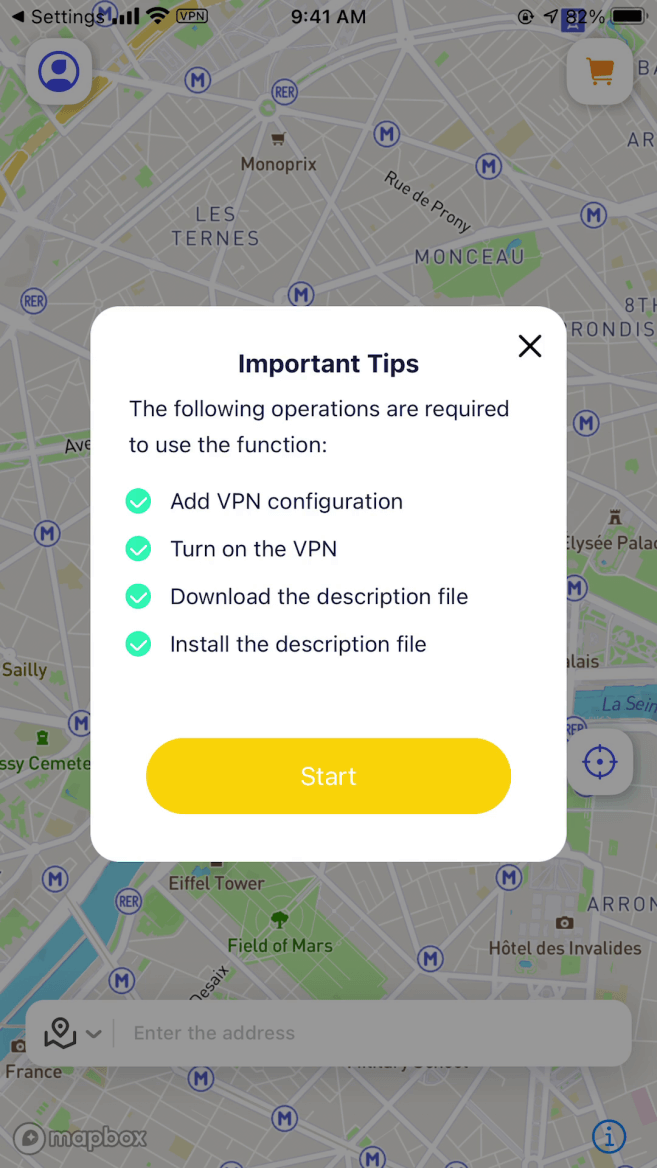
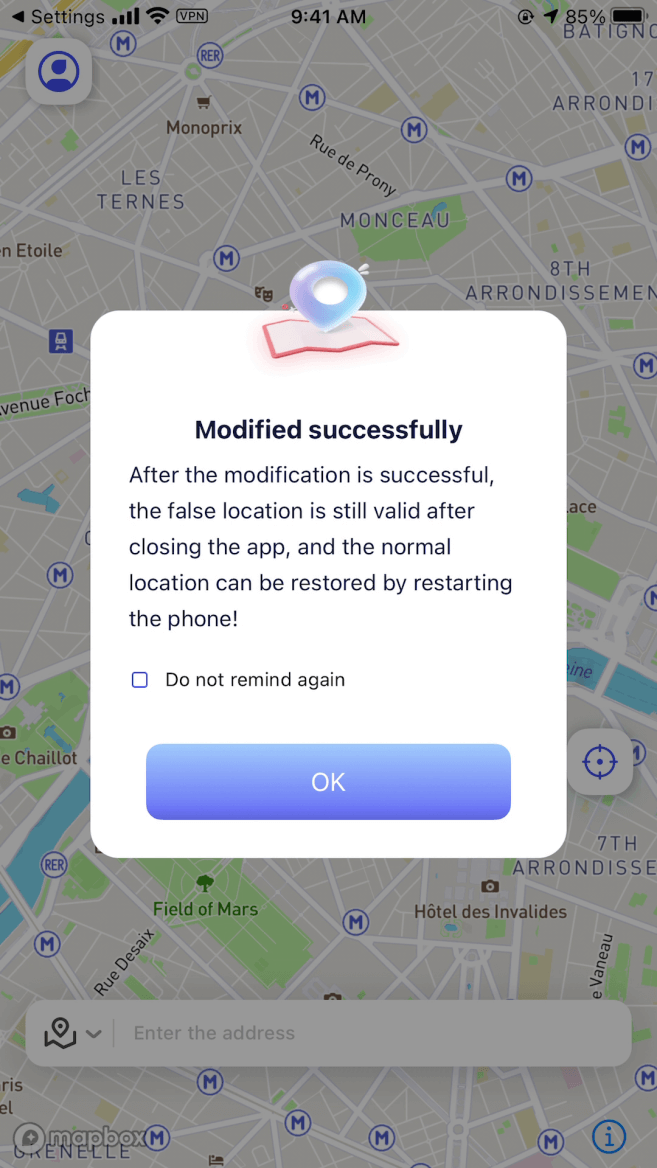
иМиФоне АниТо за Андроид
Корак 1: Инсталирајте иМиФоне АниТо Андроид апликацију
Корак 2: Изаберите Општи режим или Режим игре
Општи режим: Општи режим је погодан за већину апликација заснованих на локацији као што су Гоогле Мапс, Фацебоок, ВхатсАпп, итд.
- Идите на "Подешавања" > "О телефону" > "Информације о софтверу" и додирните "Број израде" 7 пута.
- Идите на "Опције за програмере" > "Изаберите апликацију лажне локације" и изаберите "Било за". Након што довршите ове кораке, можете почети да мењате локацију.
Режим игре: Дизајниран посебно за промену локације у АР играма као што су Покемон Го, Монстер Хунтер Нов, Драгон Куест Валк, итд.
- Пребаците дугме на десној бочној траци главног интерфејса да бисте отворили режим игре или изаберите режим игре из бочне фиоке.
- Уђите на страницу за избор игре, изаберите игру коју желите да играте и додирните "ОК".
- Пратите упутства да бисте инсталирали прилагођену апликацију. Промените локацију на жељено одредиште пре отварања игре да бисте избегли откривање.
Део 9: Промена локације за иПхоне/Андроид без рачунара
Режим 1: Телепорт режим
Телепортујте своју локацију на било које место које сте изабрали. Постоје 3 начина да промените локацију у режиму Телепорт.
Метод 1: Дуго притисните мапу да бисте изабрали локацију коју желите да промените > Изаберите режим који вам је потребан и додирните га > Измена је завршена.
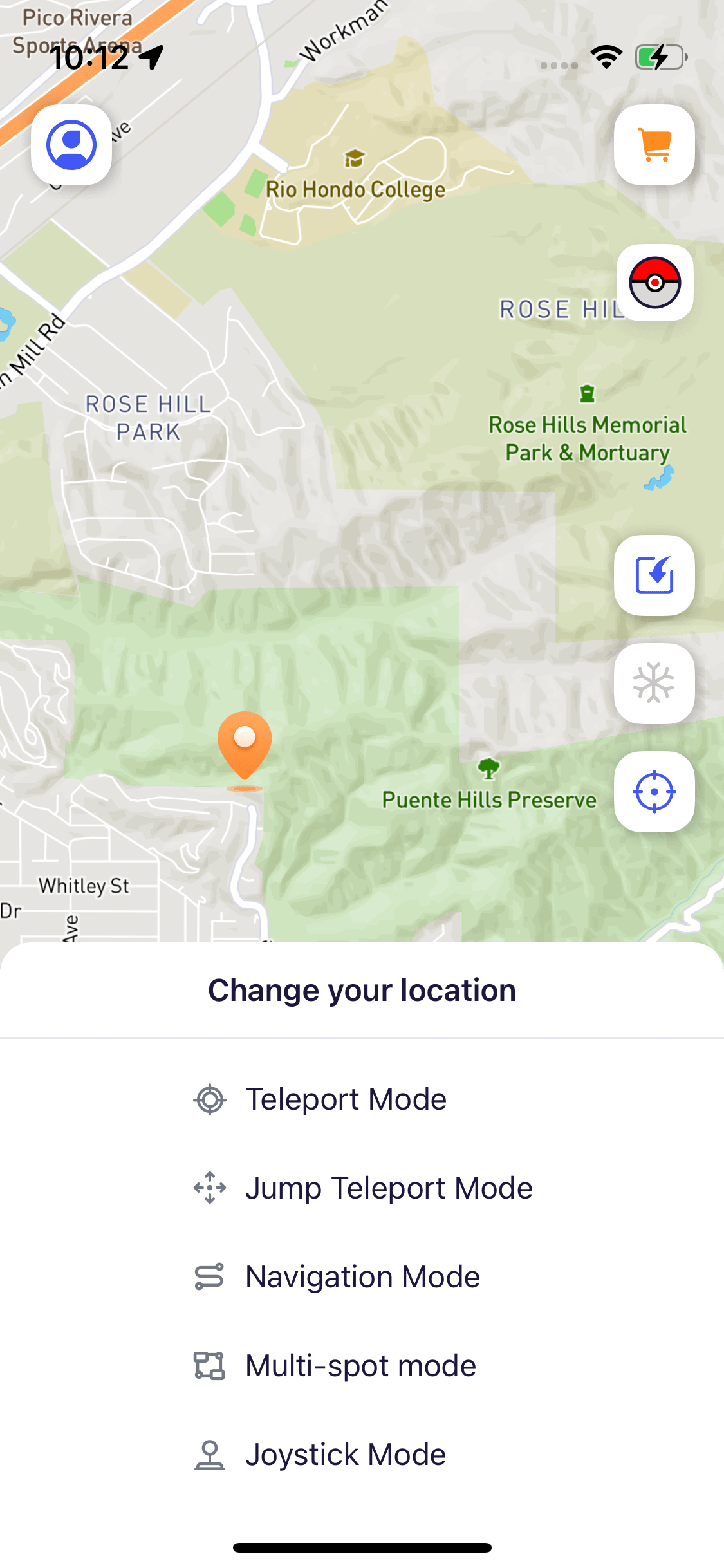
Метод 2: Унесите адресу за претрагу > Изаберите локацију коју желите да промените > Изаберите режим који вам је потребан и додирните га > Измена је завршена.
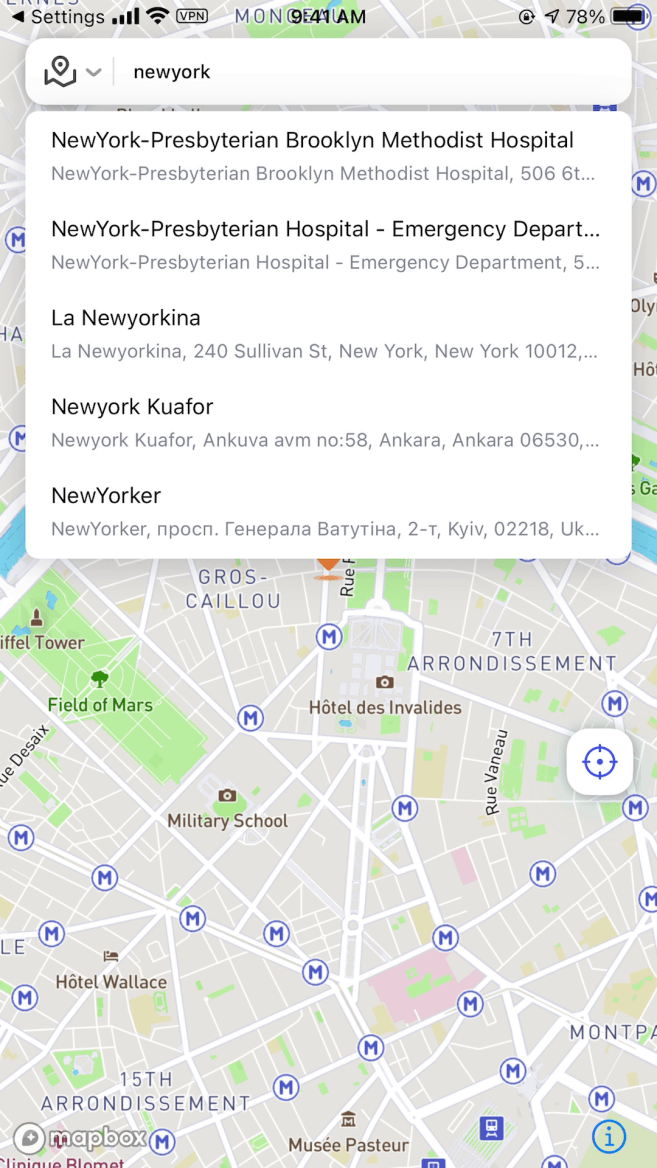
Метод 3: Унесите координате за претрагу > Изаберите локацију коју желите да промените > Изаберите режим који вам је потребан и додирните га > Измена је завршена.
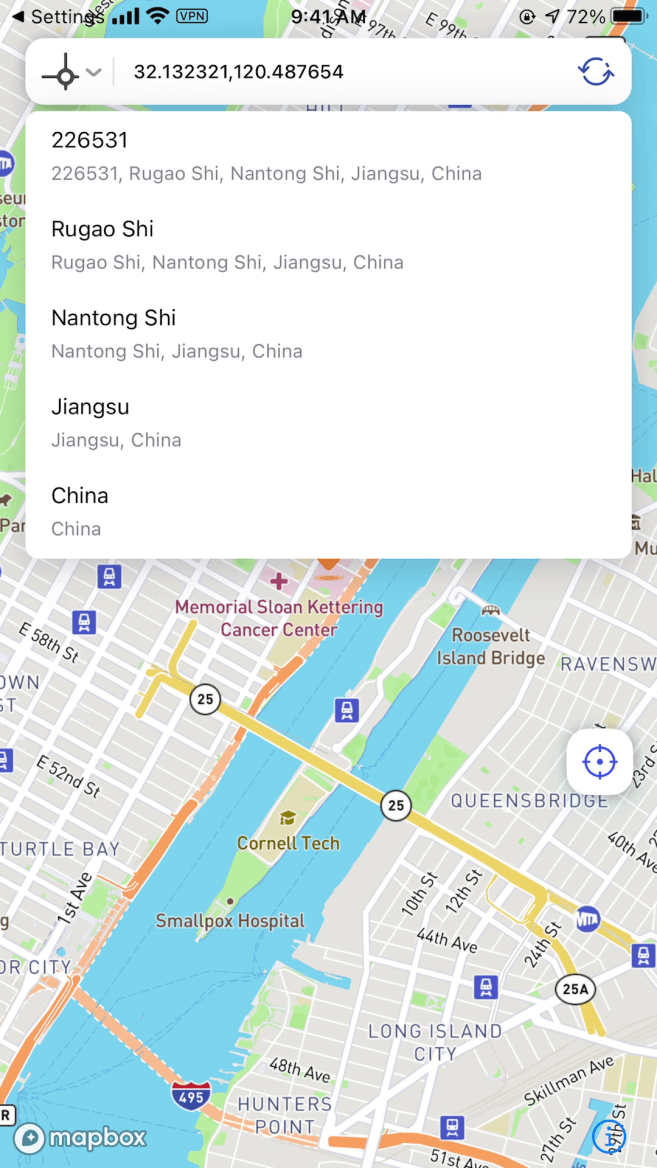
Режим 2: Режим телепортовања скока
Телепортирајте се по редоследу одабраних локација. Изаберите локацију коју желите да измените и дуго притисните на мапи да бисте изабрали режим скока телепорта. Дуго притисните мапу да бисте изабрали информације о локацији коју желите да телепортујете у низу.
Напомена: Можете дуго да притиснете да бисте изабрали више тачака локације. Можете да поништите или обришете изабране информације о тачки локације помоћу дугмета са леве стране.
Ручни скок: додиром на Премести ће телепортовати вашу локацију на следећу локацију. Додирните Даље да бисте прешли на следећу локацију. Такође можете да додирнете Претходно да се вратите на претходну локацију.
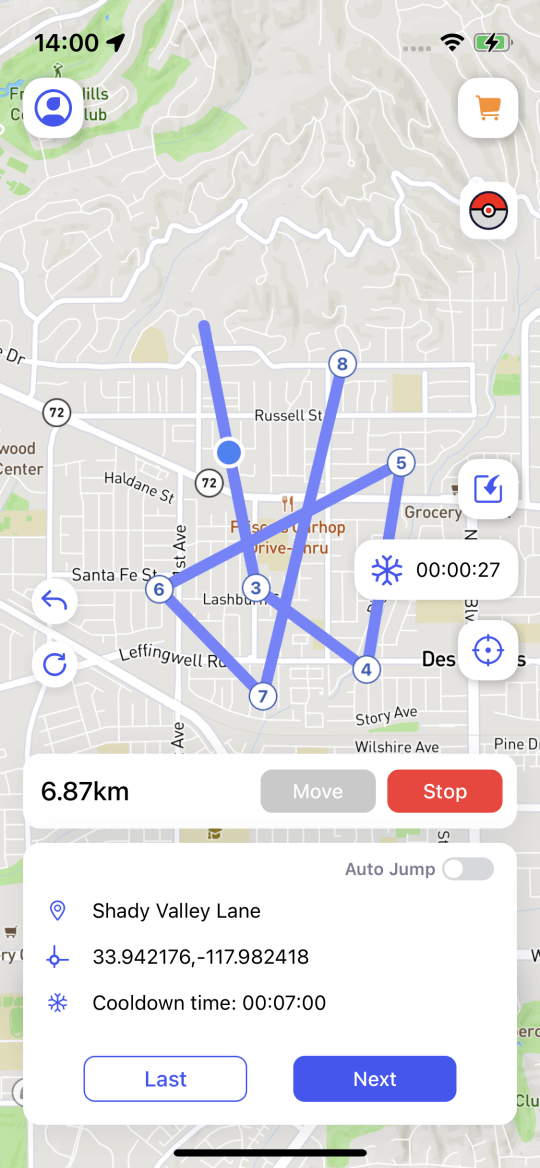
Аутоматски скок: Додирните Аутоматски скок да бисте га укључили. Када је укључен, аутоматски ће скочити на следећу локацију уместо вас на основу одбројавања за хлађење. (Прво морате да укључите режим хлађења)
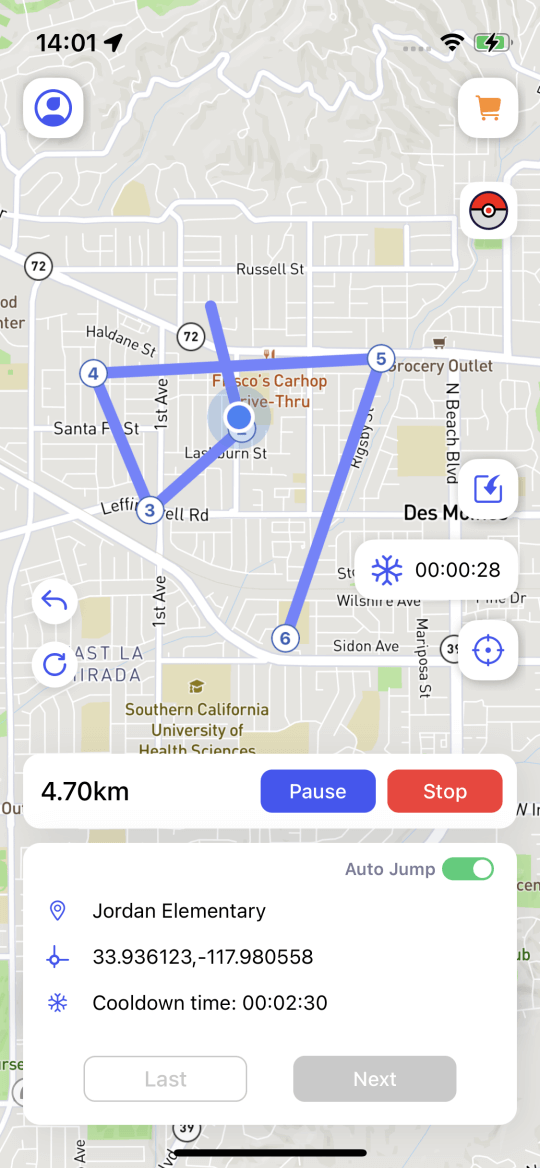
Режим 3: Режим навигације
Симулирајте начин путовања који одаберете да промените локацију. Изаберите локацију коју желите да промените и дуго притисните на мапи да бисте изабрали режим навигације.
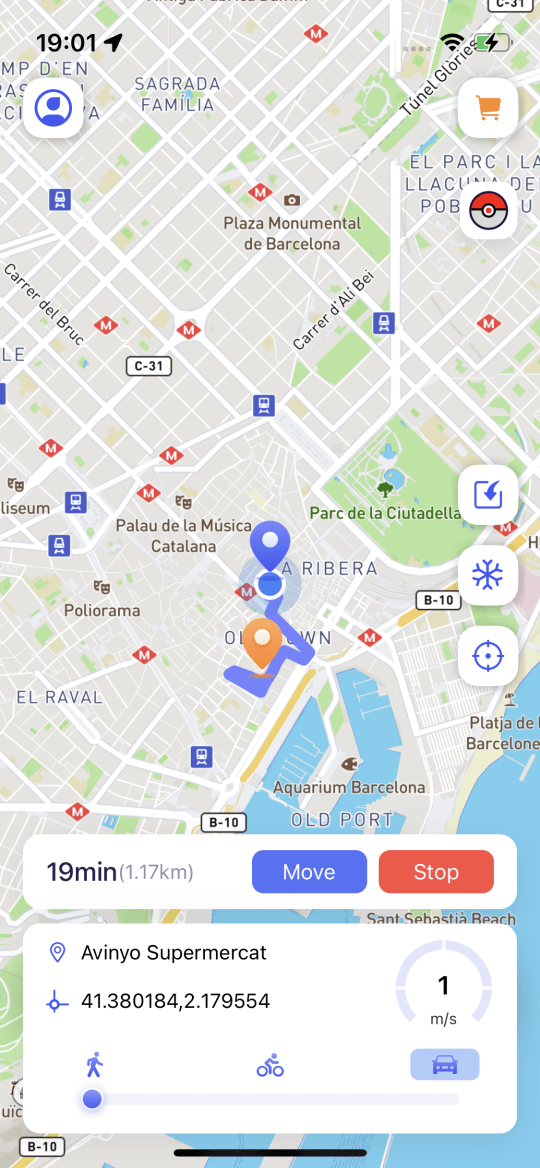
Режим 4: Режим са више тачака
Промените циљање на основу редоследа локација које одаберете и начина путовања који одаберете. Изаберите локацију коју желите да промените и дуго притисните на мапи да бисте изабрали режим са више тачака. Дуго притисните мапу да бисте изабрали информације о тачки локације по којој желите да се крећете у низу (можете дуго да притиснете да изаберете више тачака локације).
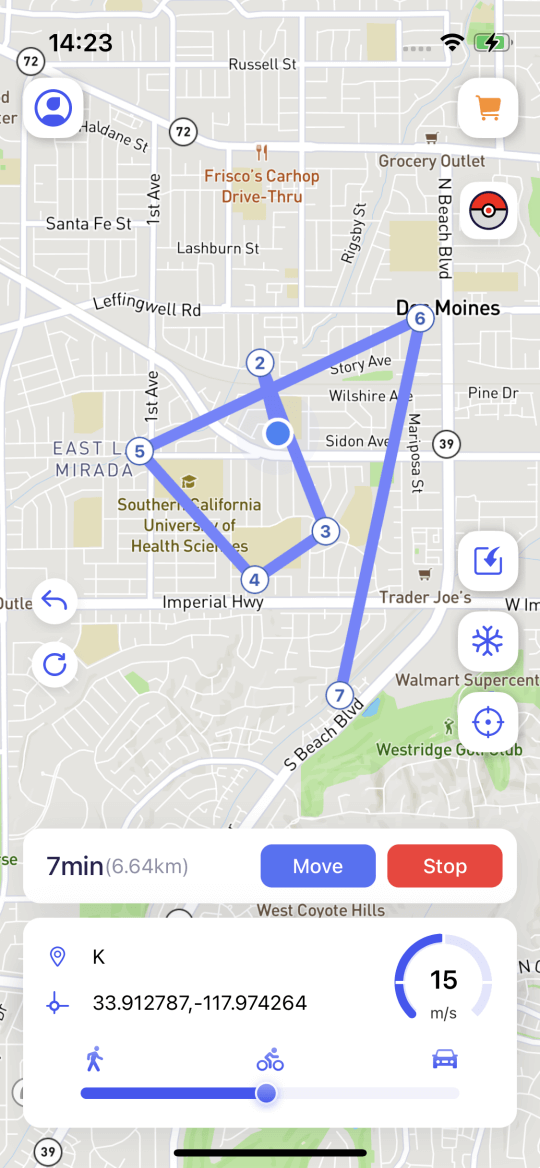
Режим 5: Режим џојстика
Лажирајте виртуелну локацију тако што ћете управљати смером џојстика и мењати брзину кретања. Изаберите локацију коју желите да промените и дуго притисните мапу да бисте изабрали режим џојстика. Превуците средишњи круг точка да бисте изабрали правац који желите да померите и закључајте га (можете да превучете круг испод режима путовања да бисте променили брзину кретања).
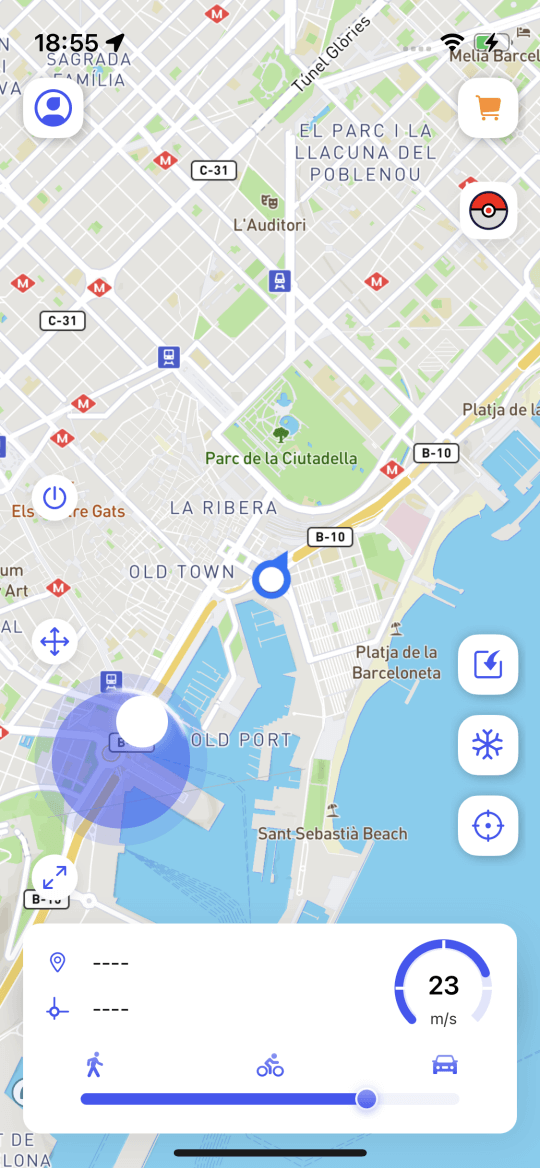
Део 10: Специјалне карактеристике иМиФоне АниТо иОС/Андроид верзије
Функција 1: Увезите ГПКС датотеке
Можете да увезете своје локалне ГПКС датотеке, а ми ћемо их аутоматски идентификовати и ускладити са одговарајућим шаблоном за вас.
Додирните Увези ГПКС датотеку и изаберите локалну датотеку > Аутоматски идентификујте руте и ускладите и измените методе позиционирања.
Напомена: Можете да поништите или обришете изабране информације о локацији помоћу дугмади са леве стране. Можете да превучете круг испод режима путовања да бисте променили брзину кретања.
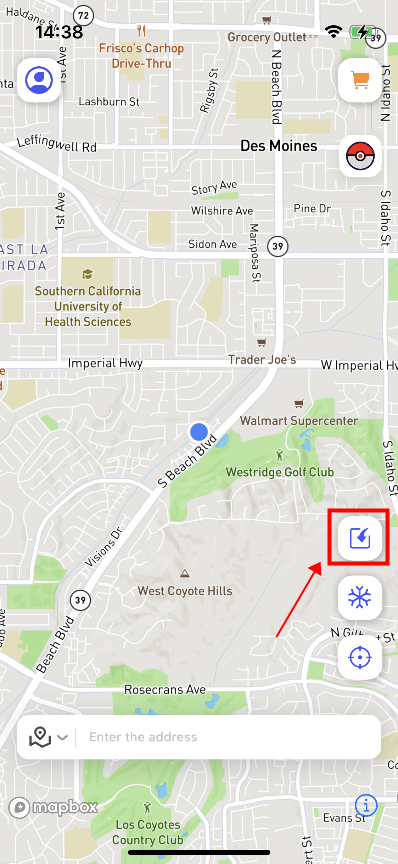
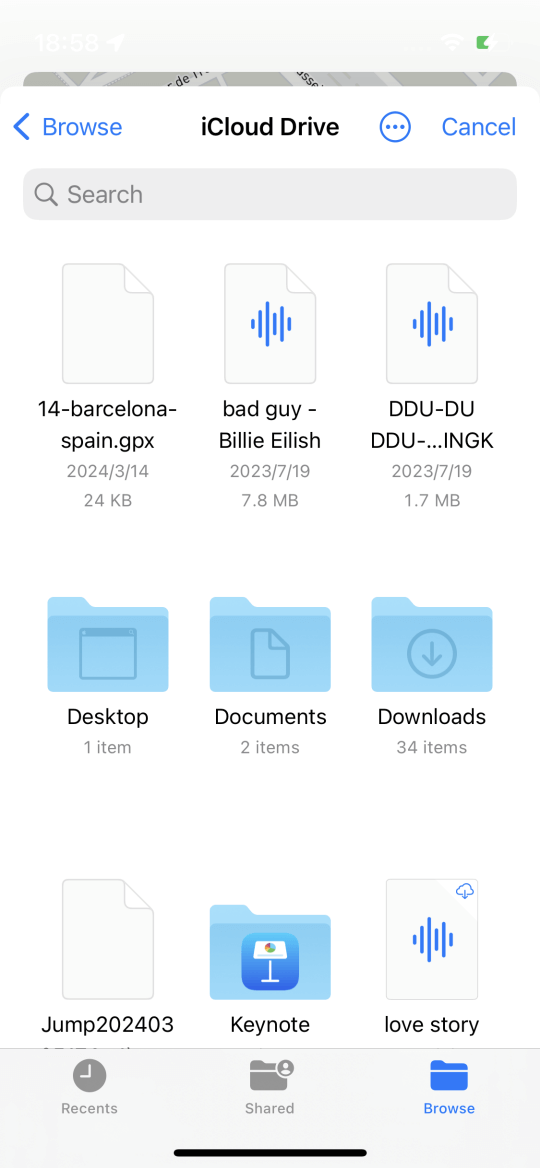
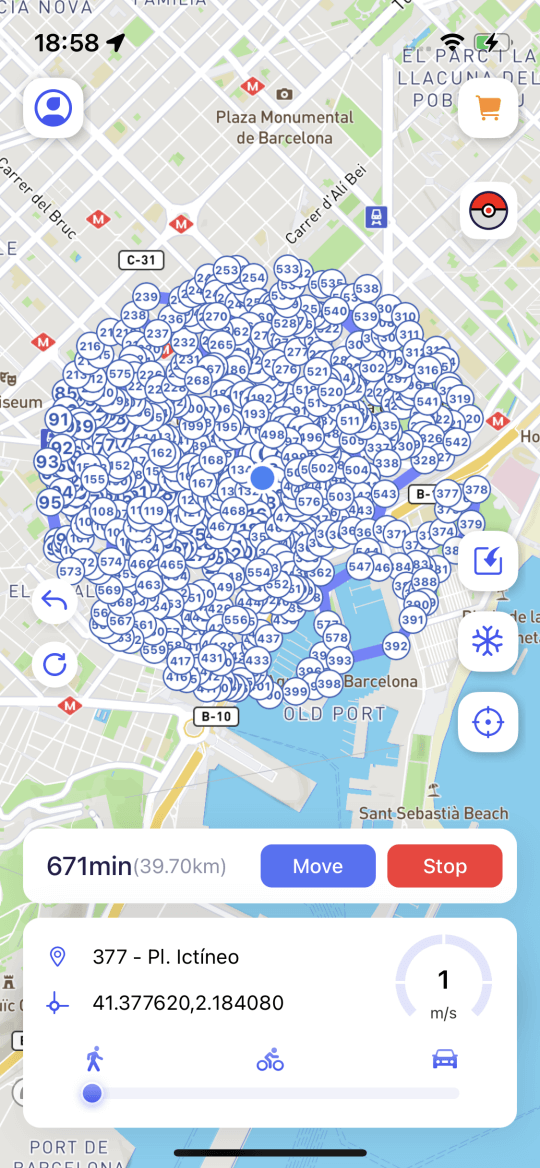
Функција 2: Тајмер за хлађење
Приказује вам потребно време хлађења на основу удаљености од ваше измењене локације (корисници игре могу да избегну да их платформа открије придржавајући се правила хлађења).
Додирните дугме Цоолдовн Тимер на почетној страници да бисте га укључили. Након што га укључите, биће вам приказано динамичко време хлађења. Ако не желите да приказујете овај режим, можете га искључити у свом личном центру.
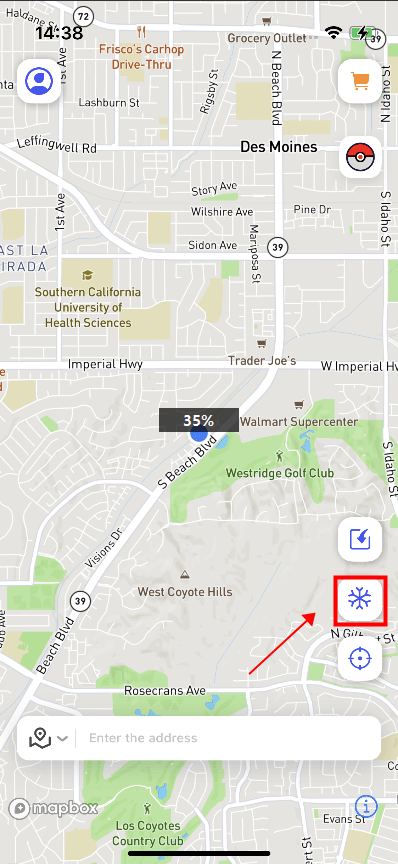
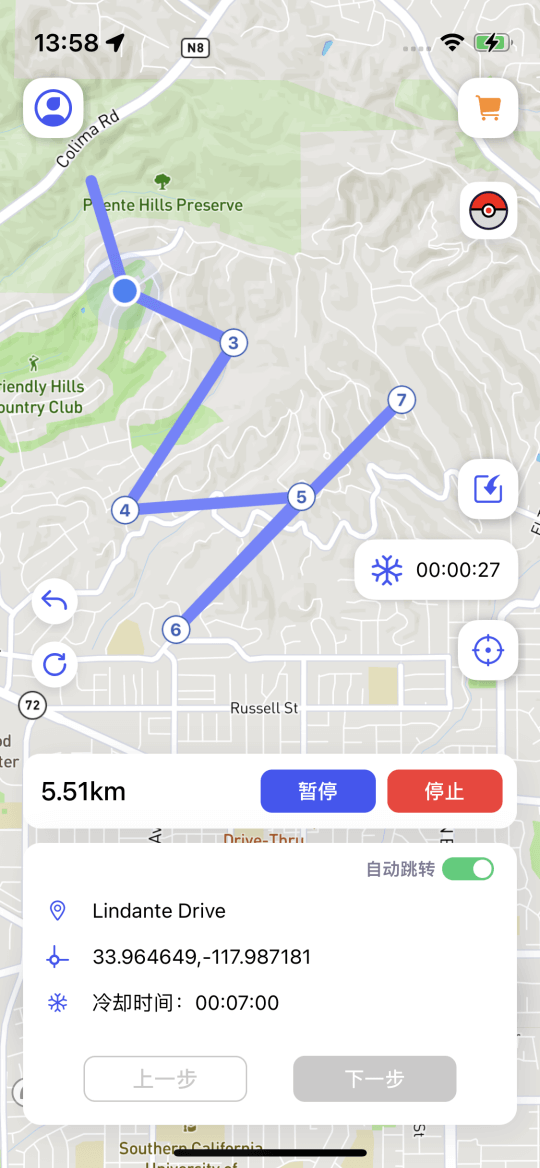
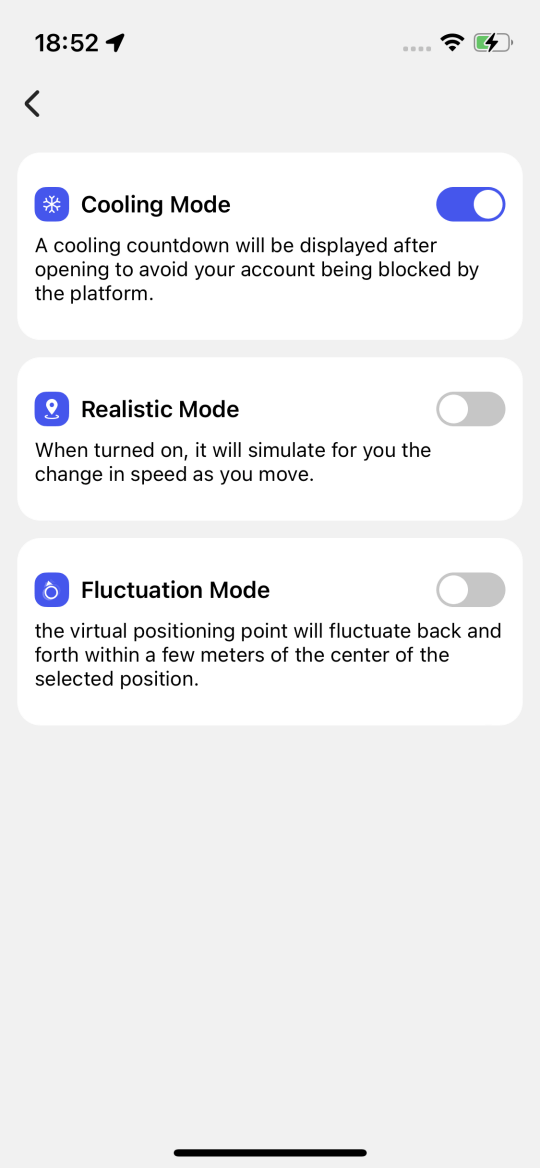
Функција 3: Ручно ресетовање локације
Можете да укључите ручно враћање праве локације у Лични центар - Подешавања. Након што га укључите, можете видети дугме за враћање на почетној страници.
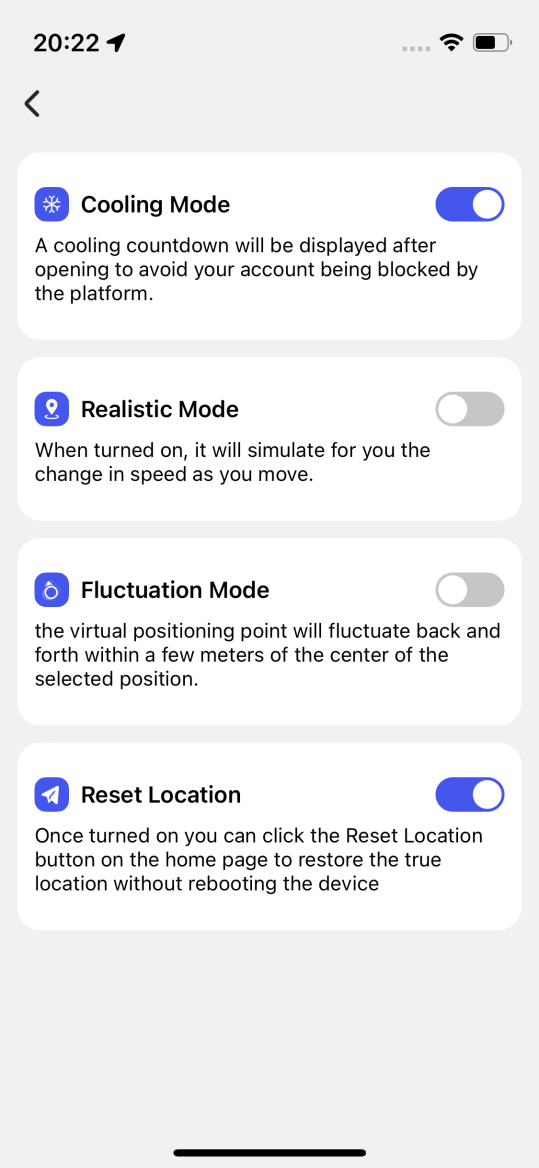
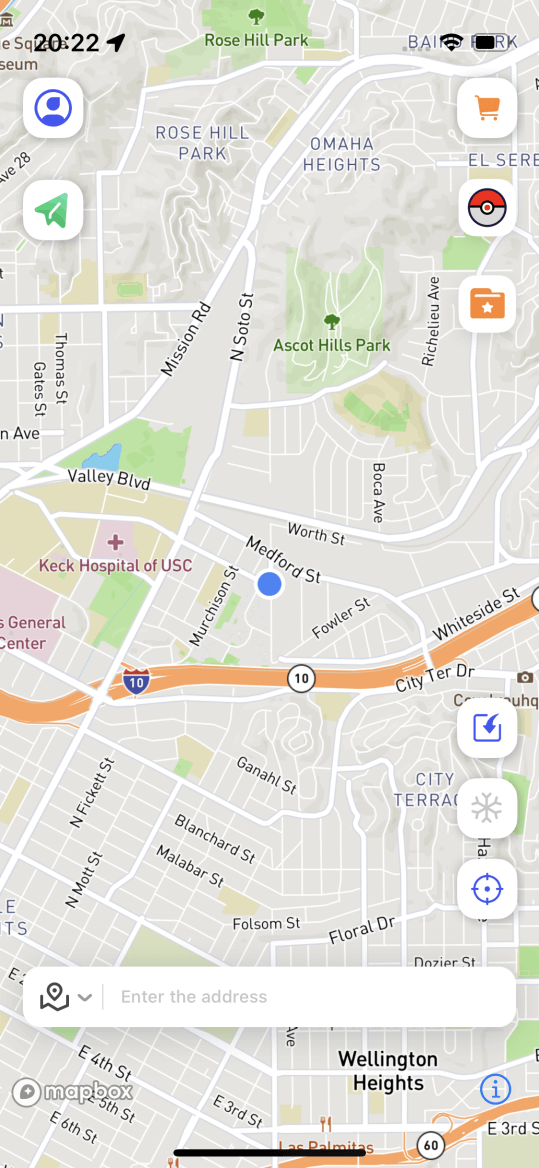
Функција 4: Покедекс
Можете видети информације о Покемонима и раид биткама и тражити одређене Покемоне/раид битке.
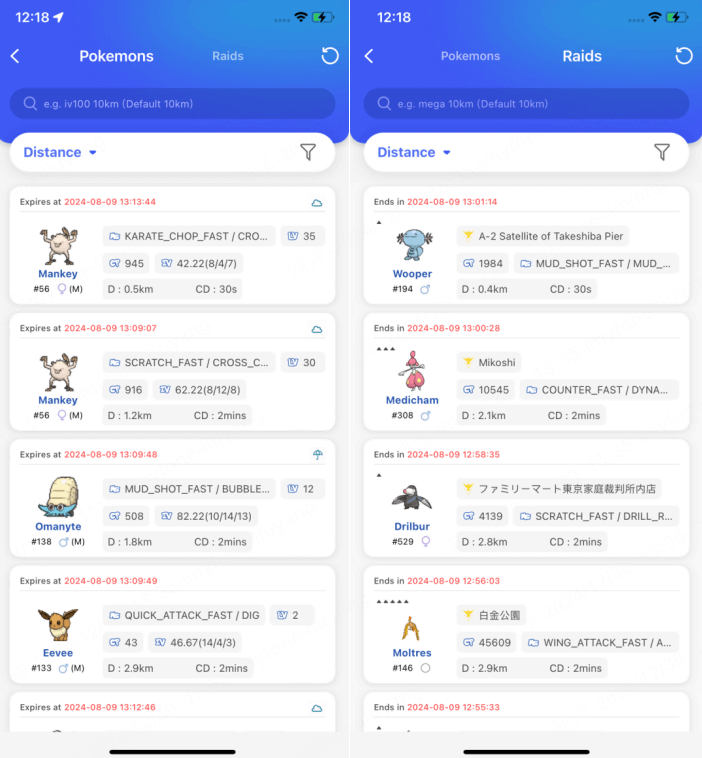
Функција 5: Аутоматски генерише руту
Додирните да аутоматски генеришете руту да посетите све ПокеСтоп понуде у вашој близини.
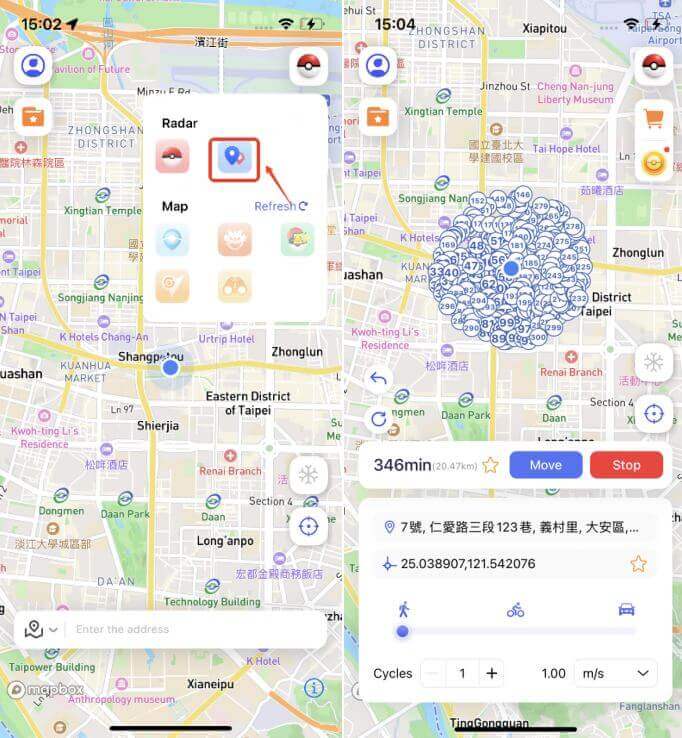
Функција 6: Претрага информација о Покемонима
Можете да додирнете Прати да бисте видели све локације одређеног Покемона.
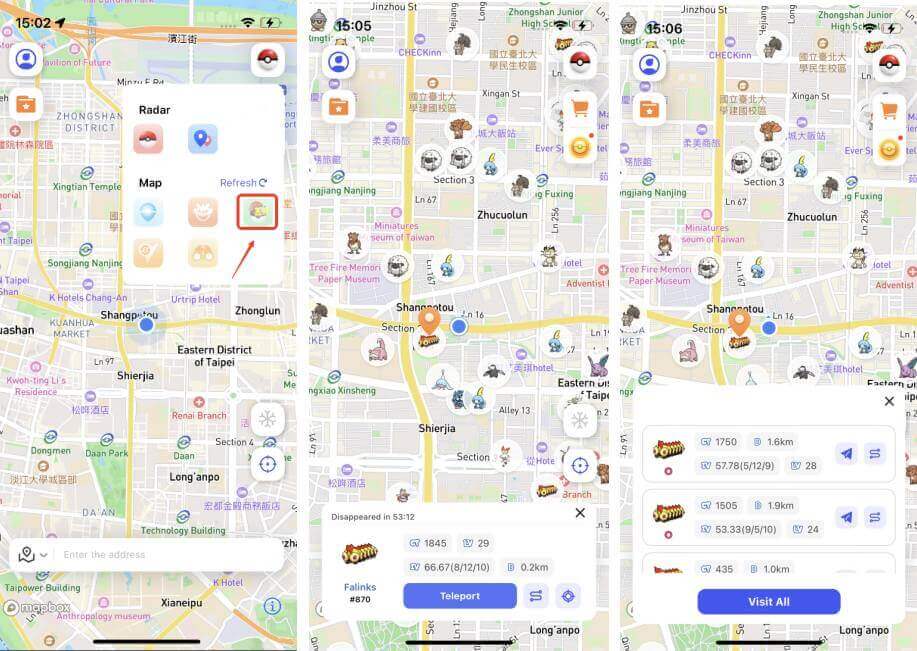
Функција 7: Претрага информација о Раид Баттлес
Можете да додирнете Прати да бисте видели све локације Покемон ГО рација.
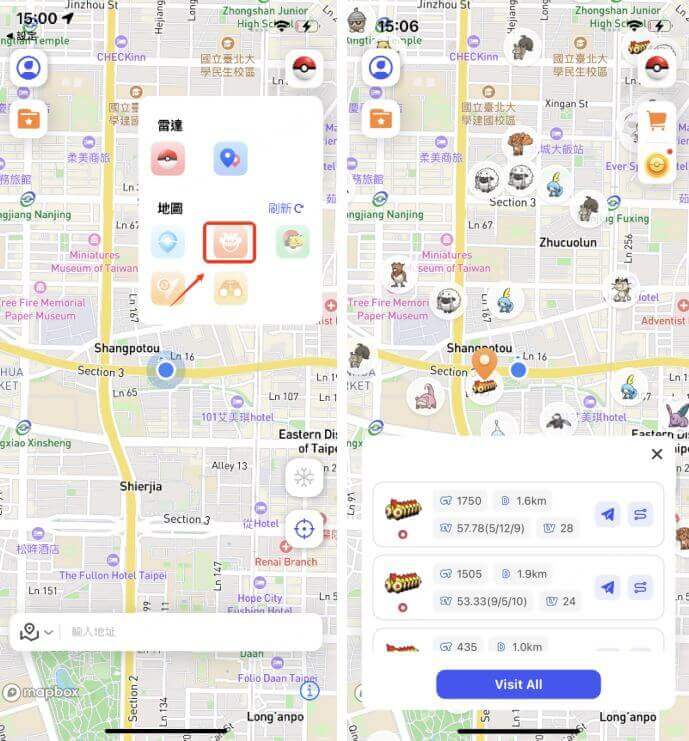
Функција 8: ПокеСтопс претрага информација
Након што га укључите, моћи ћете да видите информације о ПокеСтоповима у кругу од 5 км од вас.
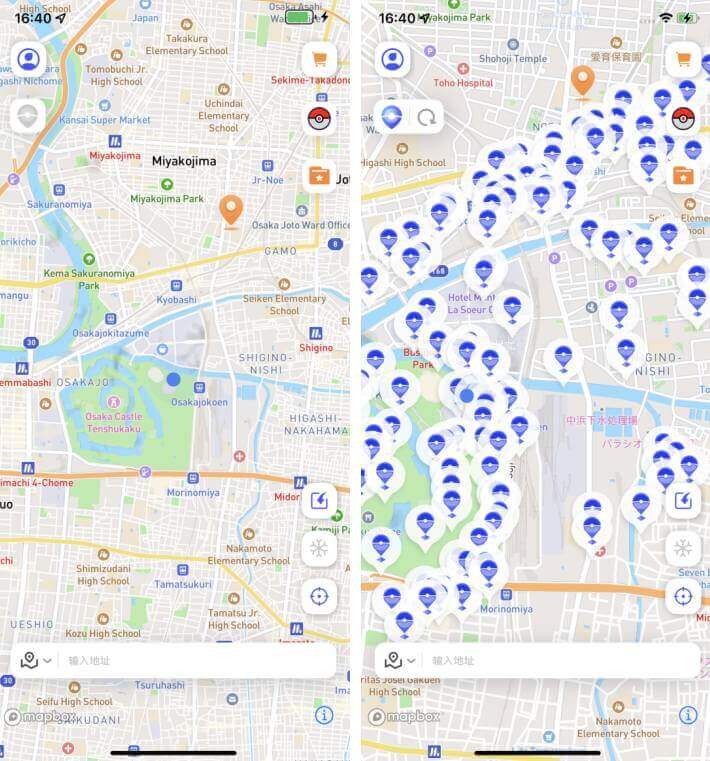
Функција 9: Покемон ГО Гимс претрага информација
Можете да додирнете теретану да бисте видели информације о Покемону у теретани.
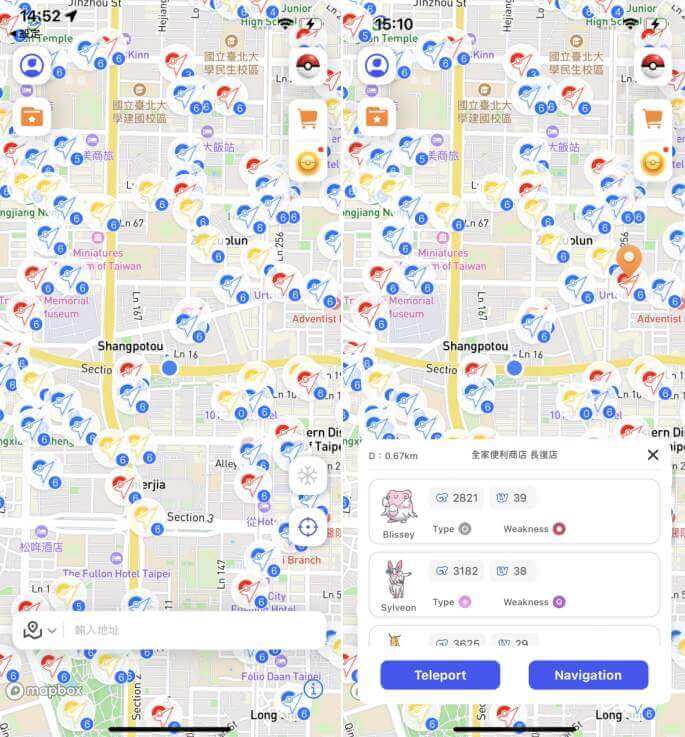
Функција 10: Покемон ГО претрага информација о истраживању
Можете да додирнете Покемон ГО истраживање да бисте видели детаље и награде.
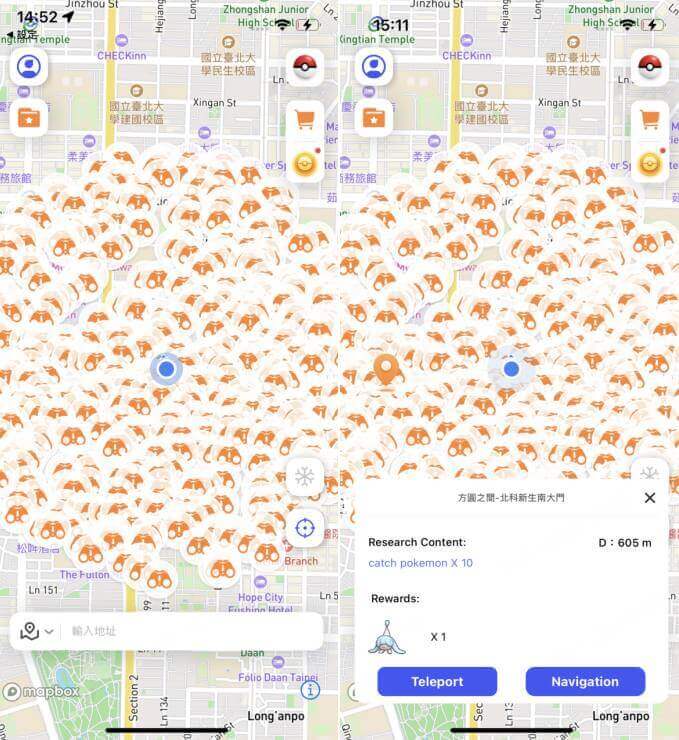
Треба вам још помоћи?
Центар за подршку >



