Упутства за коришћење iMyFone LockWiper
Заборавили сте свој Apple ID/иЦлоуд налог, лозинку за екран iPhone-а или лозинку за време екрана? Или је можда МДМ закључао ваше iOS уређаје? Не брини! iMyFone LockWiper вам може помоћи да заобиђете Apple ID/иЦлоуд налог, лозинку за екран, лозинку за време коришћења и проблеме са МДМ закључавањем јер има четири одличне карактеристике. Само пратите водич и пустите LockWiper да уради посао уместо вас.
Део 1: Откључајте Apple ID
Видео туторијал:
1. корак: покрените iMyFone LockWiper
Покрените iMyFone LockWiper на рачунару и изаберите функцију „Откључај Apple ID“.
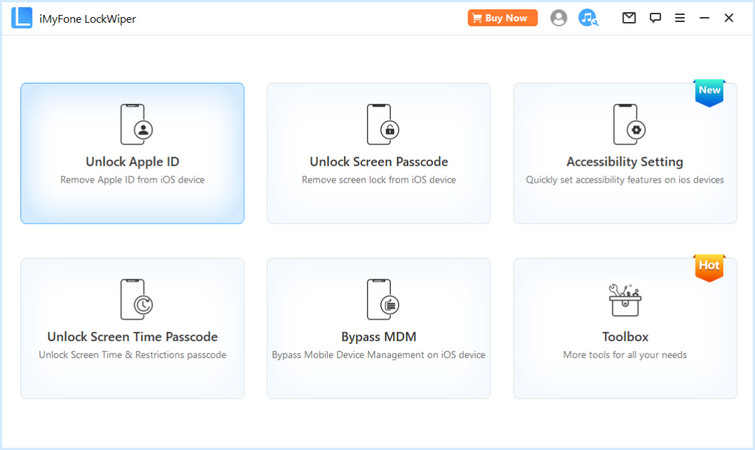
Повежите свој iOS уређај са рачунаром, откључајте екран iOS уређаја и изаберите „Поверење“ на iPhone екрану ако раније нисте веровали свом рачунару.
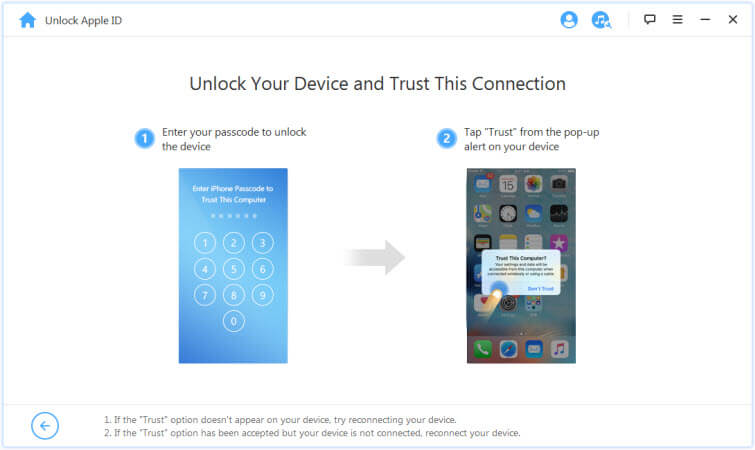
2. корак: Откључајте Apple ID
Ситуација 1: Ако је Финд Ми iPhone онемогућен (подржане су све верзије iOS)
Ситуација 2: Ако је Финд Ми iPhone омогућен (iOS 11.4 испод је подржан)
Ситуација 3: Ако је омогућена двофакторска аутентификација (IOS 11.4 и новије верзије подржане)
Притисните картицу „Покрени откључавање“ да бисте уклонили Apple ID и иЦлоуд налог који је повезан са вашим iPhone-ом, iPad-ом или iPod тоуцх-ом.
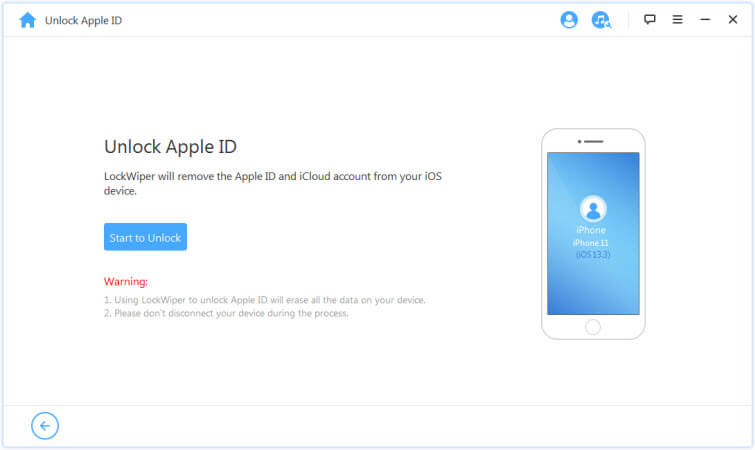
Ситуација 1: Ако је Финд Ми iPhone онемогућен (подржане су све верзије iOS)
Ако је Финд Ми iPhone онемогућен на вашем iOS уређају, LockWiper ће одмах почети да откључава ваш уређај.
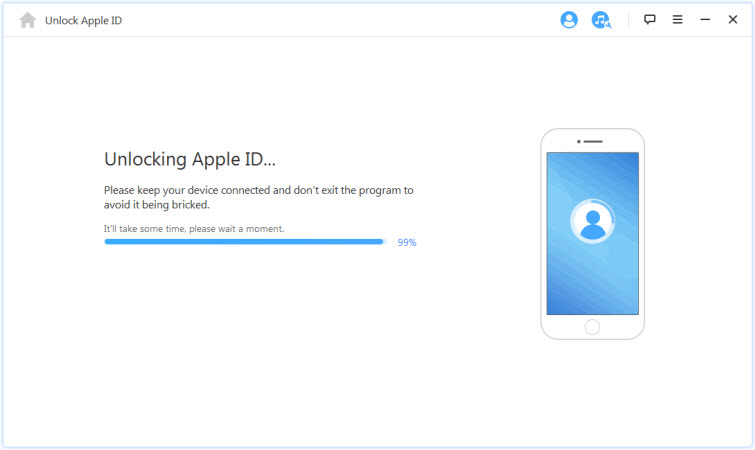
Ово ће потрајати неколико секунди, сачекајте док LockWiper откључа ваш уређај.
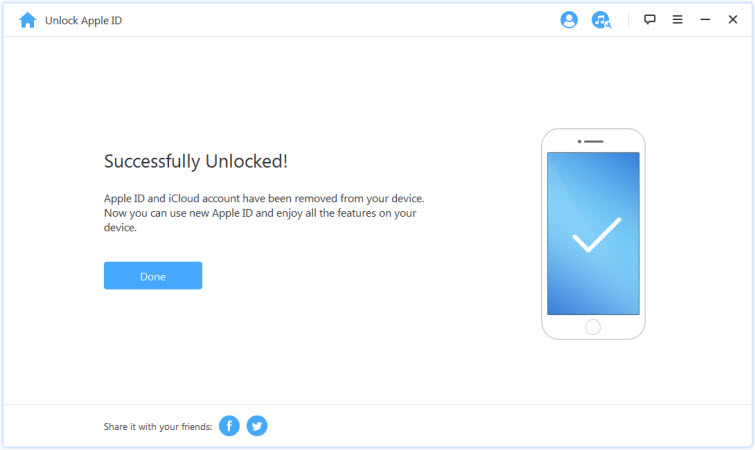
Ситуација 2: Ако је Финд Ми iPhone омогућен (iOS 11.4 испод је подржан)
Ако је Финд Ми iPhone омогућен на вашем уређају, мораћете да ресетујете сва подешавања на вашем iOS уређају. Да бисте ресетовали сва подешавања, идите на „Подешавања > Опште > Ресетуј сва подешавања“. Одмах потврђујете да ресетујете сва подешавања, ваш iOS уређај ће се поново покренути и коначно, LockWiper ће почети да откључава ваш Apple ID и иЦлоуд налог.
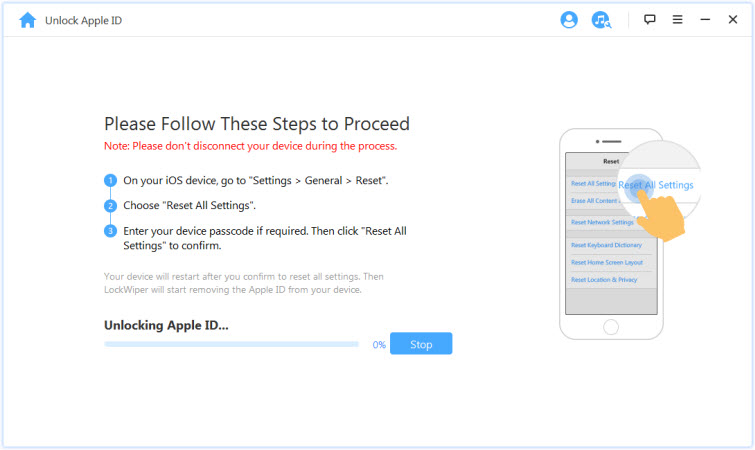
Након што се процес заврши, ваш Apple ID и иЦлоуд налог више неће бити регистровани на уређају. сада можете да подесите свој уређај са другим Apple ID-ом или да креирате нови.
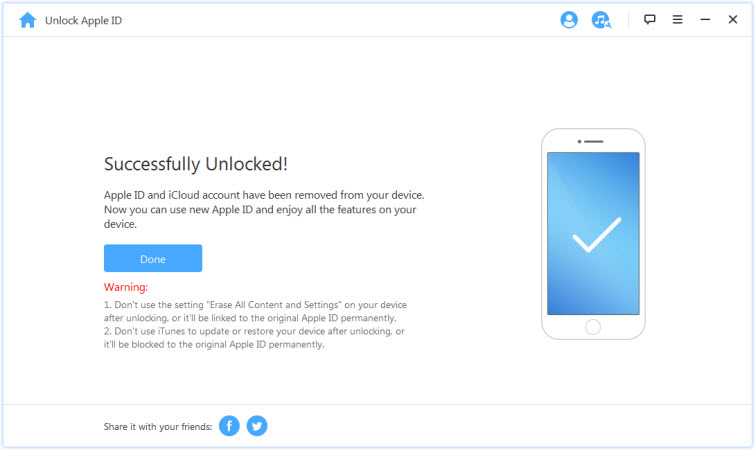
Ситуација 3: Ако је омогућена двофакторска аутентификација (iOS 11.4 и новије верзије подржане)
1. корак: Проверите и потврдите статус уређаја
Уверите се да су лозинка за екран и двофакторска аутентификација укључени.
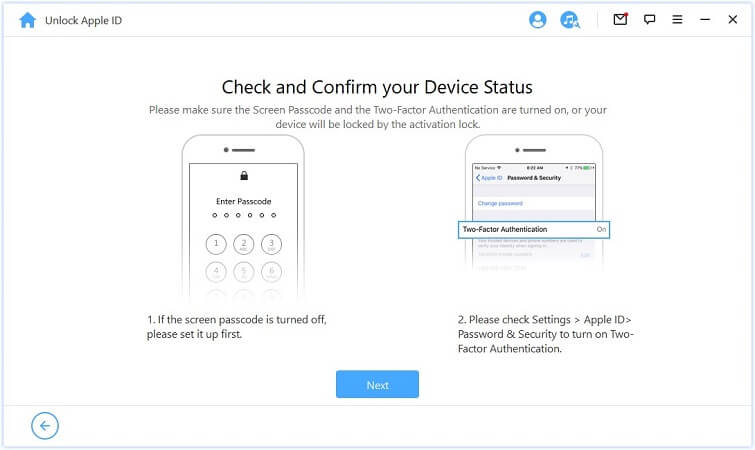
Ако је све договорено, само притисните „Даље“. Појавиће се искачући прозор у којем ће се тражити да потврдите два пута. Унесите „000000“ и кликните на „Откључај“ да бисте наставили.
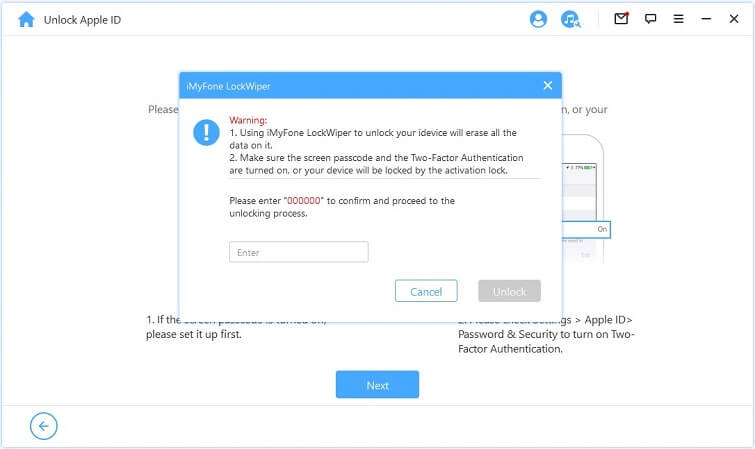
Корак 2. Откључајте и подесите уређај
Након што додирнете Откључај, LockWiper ће почети да откључава ваш iPhone и одмах ће се поново покренути. Подесите уређај након поновног покретања.
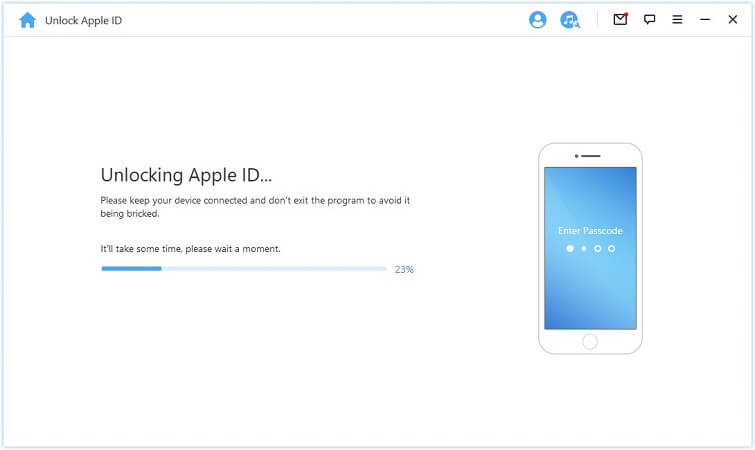
Кликните на „Откључај лозинком“ када се страница појави. Затим изаберите „Користи шифру уређаја“ и унесите шифру екрана. Након тога, можете користити нови Apple ID и уживати у свим функцијама вашег уређаја.
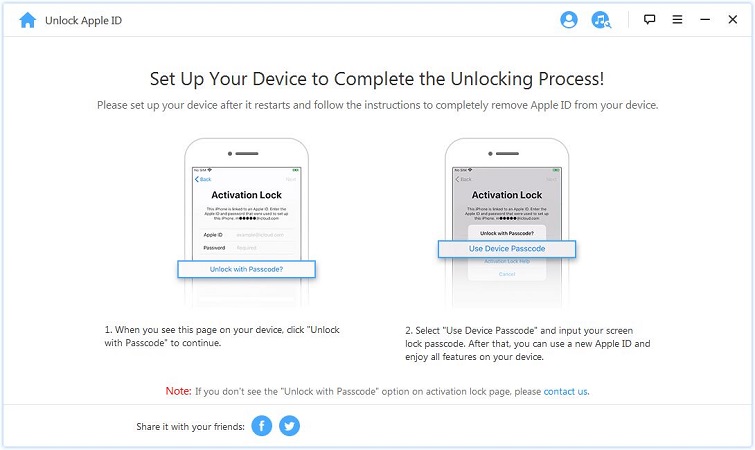
Део 2: Откључајте шифру екрана за iPhone
Заборавили сте лозинку за iPhone? Или је онемогућен јер сте толико пута унели погрешну лозинку? iMyFone LockWiper вам може помоћи да лако и брзо откључате iPhone/iPad без лозинке. Може уклонити све врсте закључавања екрана без икаквих проблема!
Видео туторијал:
Покрените LockWiper и изаберите функцију „Откључавање екрана лозинком“.
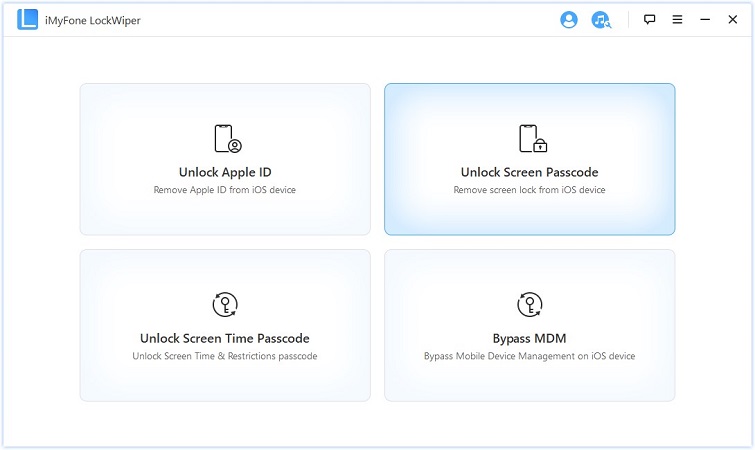
Притисните "Старт" да започнете процес
Напомена:
- 1. Имајте на уму да ће сви подаци на вашем уређају бити избрисани након уклањања лозинке.
- 2. iOS верзија ће бити ажурирана на најновију.
- 3. Уверите се да је уређај трајно повезан са рачунаром.
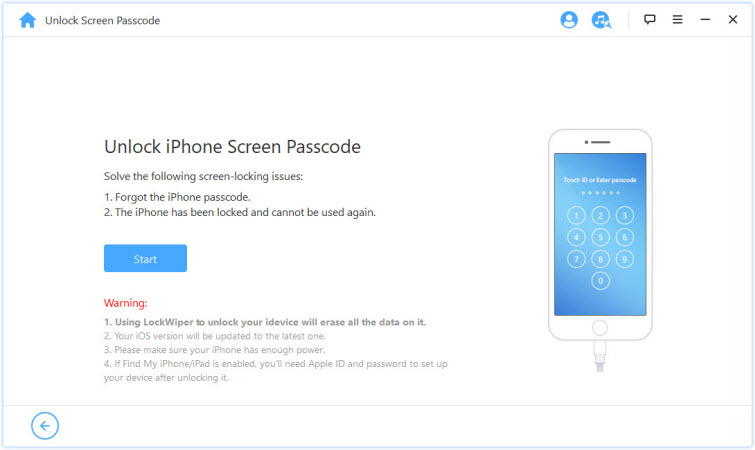
Повежите свој iPhone/iPad/iPod Тоуцх са рачунаром помоћу УСБ кабла. Затим кликните на „Даље“, почеће да учитава информације о вашем уређају.
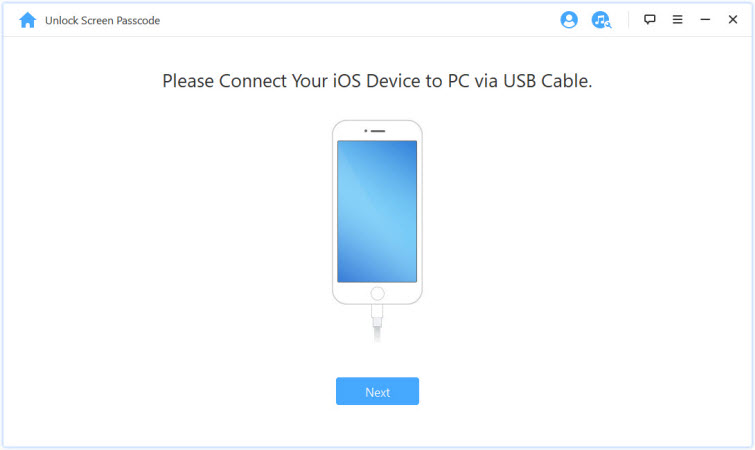
Ако ваш уређај није препознат, можете да ручно ставите уређај у ДФУ/режим опоравка да бисте га лоцирали.
2. корак: преузмите и распакујте пакет фирмвера
Програм ће аутоматски открити модел вашег уређаја. Изаберите понуђену верзију фирмвера и кликните на „Преузми“.
Ако преузимање не успе, можете да кликнете на „Копирај“ да бисте преузели пакет фирмвера у свој претраживач.
Ако сте већ преузели софтверски пакет на свој рачунар, кликните на „Изабери“ да бисте га додали.
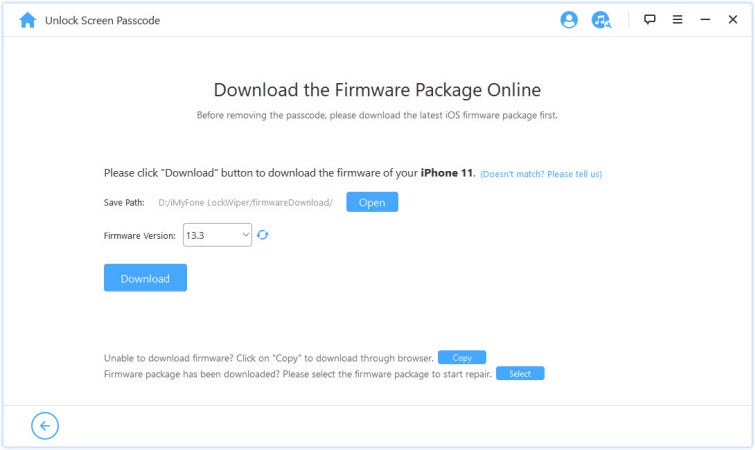
Сачекајте неколико минута да се пакет фирмвера преузме и верификује.
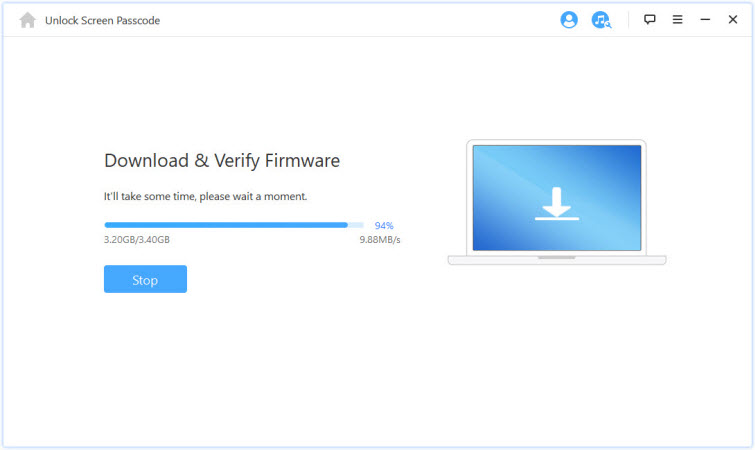
Када је верификација успешна, кликните на „Започни извоз“ и сачекајте да се заврши.
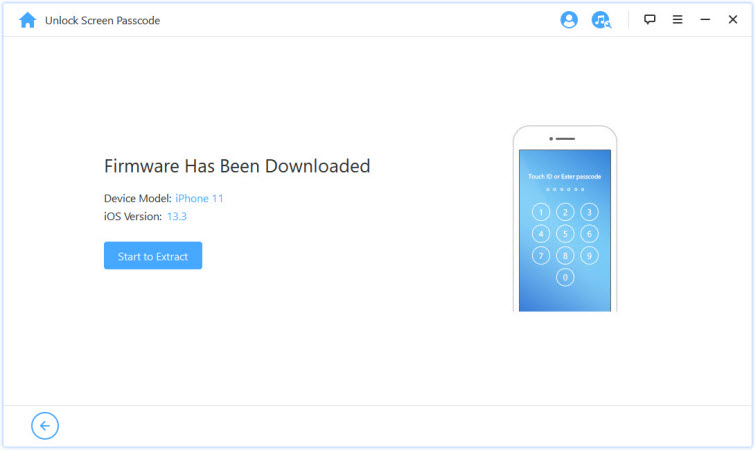
3. корак:Откључајте лозинку за екран
Кликните на „Започни откључавање“ да бисте започели. Нека ваш уређај буде повезан са рачунаром преко УСБ кабла током процеса откључавања.
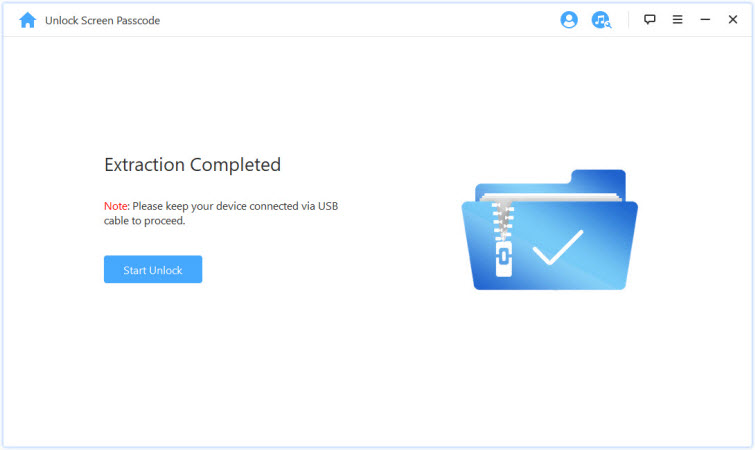
Пажљиво прочитајте обавештење и откуцајте „000000“ да бисте двапут потврдили да се слажете да откључате уређај, а затим кликните на „Откључај“. Ваш уређај ће аутоматски ући у режим опоравка.
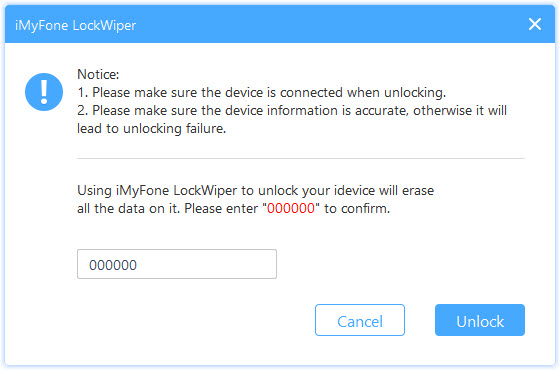
Ако ваш уређај не уђе аутоматски у режим опоравка, бићете преусмерени на ручна упутства за стављање уређаја у ДФУ / режим опоравка.
За само неколико минута, закључавање ће бити уклоњено са вашег уређаја.
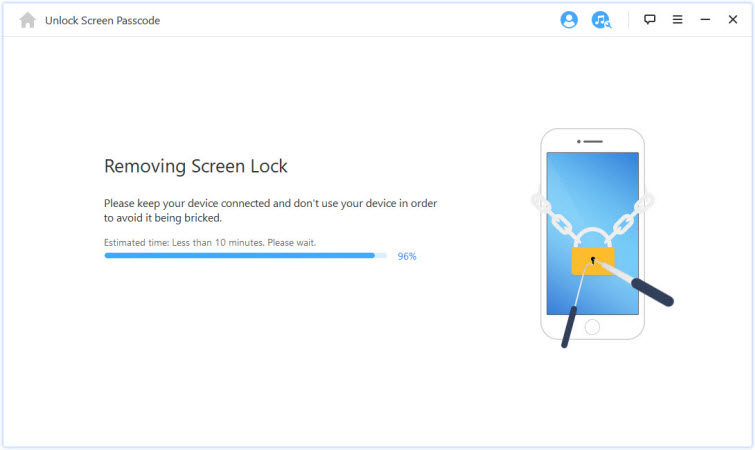
Сад је готово! Лозинка за iPhone/iPad/iPod додирни екран је успешно откључана!
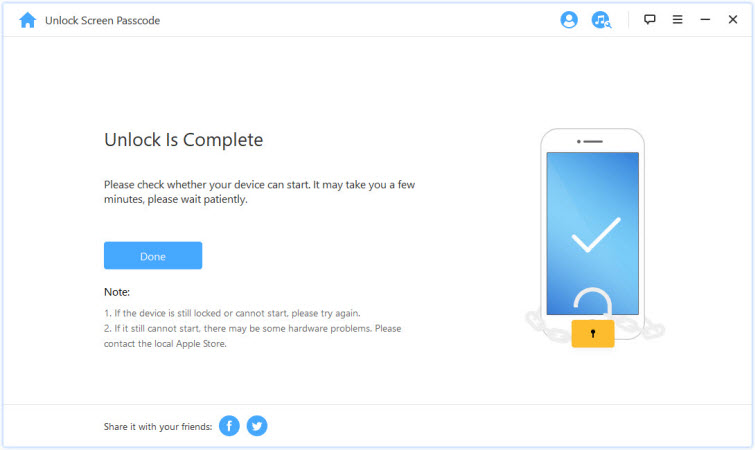
Савети: Ставите свој уређај у ДФУ режим / режим опоравка
Ако се ваш уређај не може правилно открити током учитавања информација о уређају или процеса откључавања, требало би да га ручно ставите у ДФУ режим / режим опоравка.
Изаберите модел свог уређаја „Други iOS уређај“, „iPhone 7/7 Плус“ или „iPhone 8 или новији“ на горњој траци. Затим пратите упутства да ставите уређај у ДФУ режим.
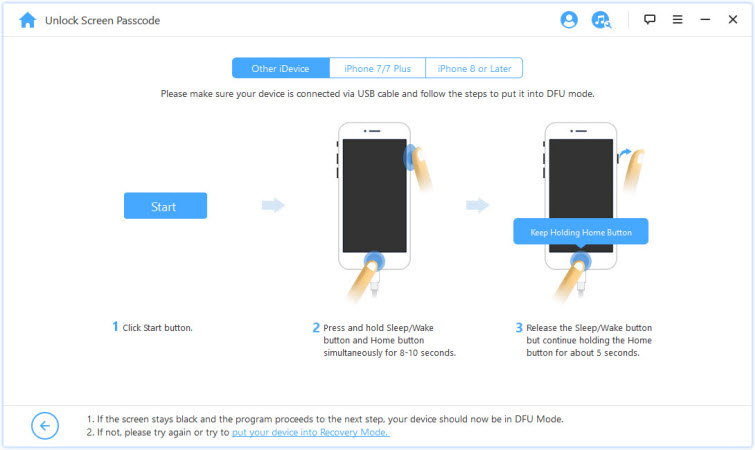
Ако ваш уређај не може да уђе у ДФУ режим, покушајте у режиму опоравка тако што ћете кликнути на „стави свој уређај у режим опоравка“ на дну.
Затим изаберите модел свог уређаја „Други иДевице“, „iPhone 7/7 Плус“ или „iPhone 8 или новији“ на горњој траци да бисте видели упутства.
Део 3: Откључавање лозинке за време екрана
Заборавили сте лозинку за време екрана или ограничења на свом iPhone, iPad или iPod тоуцх-у? iMyFone LockWiper вам може помоћи да откључате ову лозинку лако и брзо без губитка података.
Видео туторијал:
1. корак: покрените iMyFone LockWiper
Покрените iMyFone LockWiper на свом рачунару и изаберите функцију „Откључај лозинку за време екрана“.
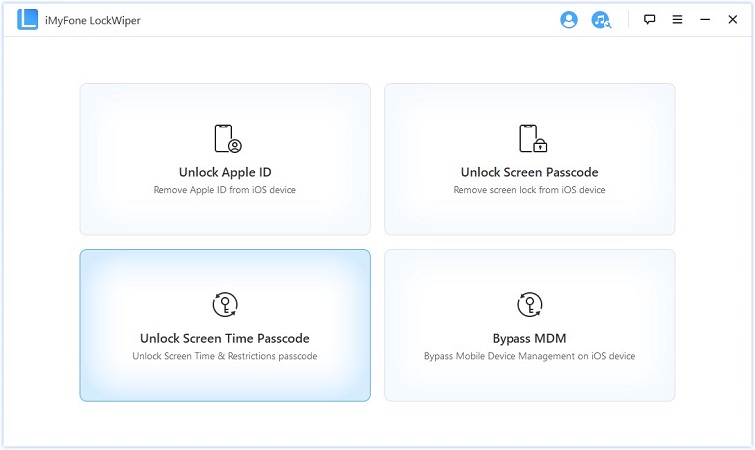
2. корак: Повежите уређај са рачунаром
Повежите свој iPhone/iPad/iPod Тоуцх са рачунаром помоћу УСБ кабла.
Ако веза није откривена, кликните на „Ваш иДевице није препознат?“ да то поправим.
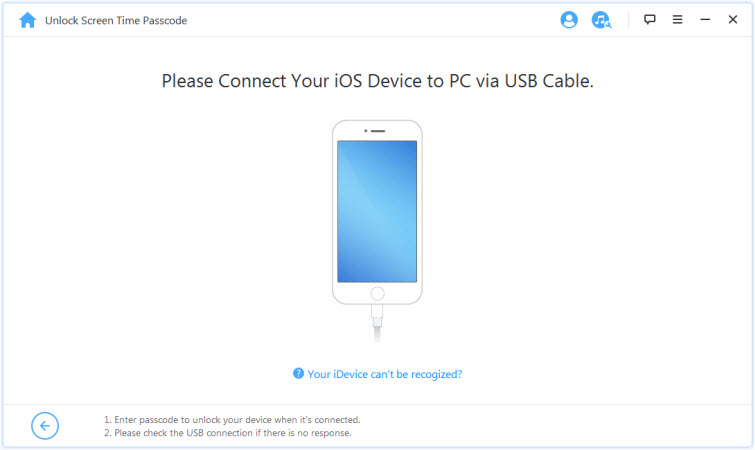
Ако раније нисте веровали овом рачунару, откључајте екран уређаја и додирните „Верујте“ у искачућем обавештењу на уређају.
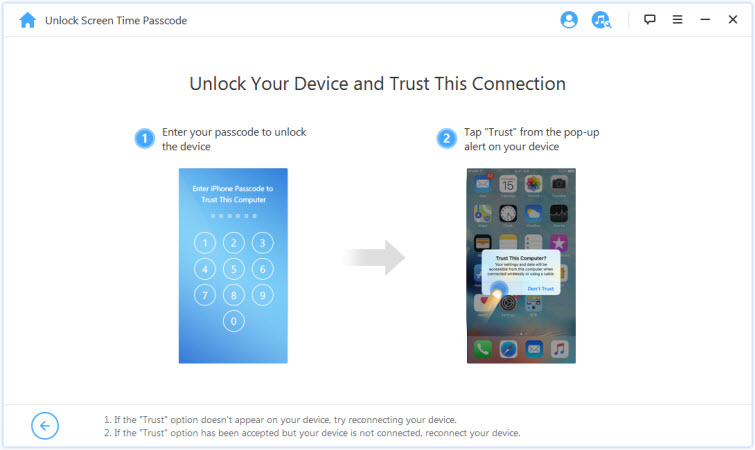
Откључајте свој уређај и верујте свом рачунару
Када се ваш уређај открије, видећете интерфејс „Лозинка за откључавање времена екрана" ако ваш уређај користи iOS 12 или новију верзију. или погледајте интерфејс „Опоравак лозинке за ограничења" ако ваш уређај користи iOS 11 или старију верзију.
Случај 1: Уклоните лозинку за време екрана у iOS 12 и новијим верзијама
Одаберите да ли да подесите лозинку за време екрана директно на уређају или подесите преко Фамили Схаринг и кликните.
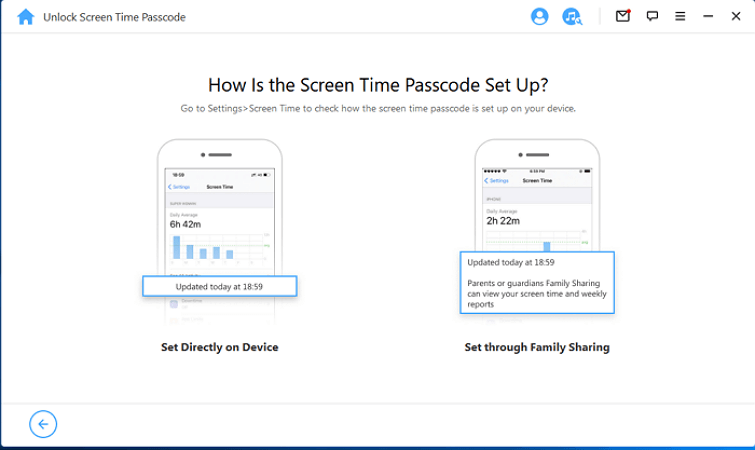
Ситуација 1: Инсталација директно на уређај
Притисните дугме „Покрени откључавање“ да бисте наставили.
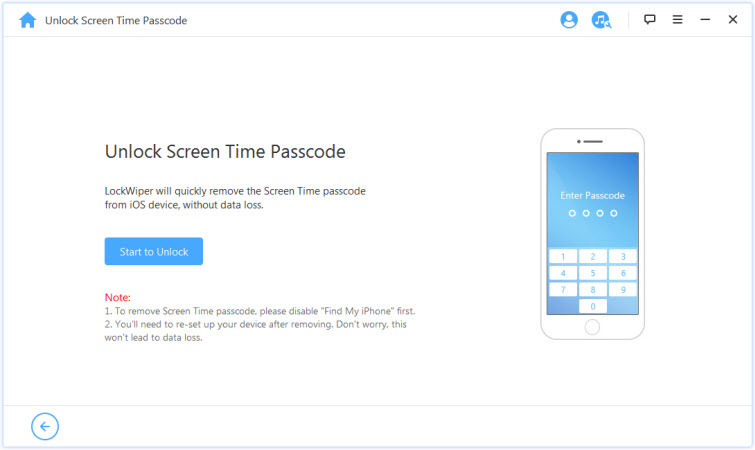
Да бисте откључали лозинку за време екрана, морате да искључите Финд Ми iPhone. Ако је Финд Ми iPhone омогућен на вашем уређају, пратите упутства на екрану да бисте искључили Финд Ми iPhone, а затим кликните на Настави да бисте наставили.
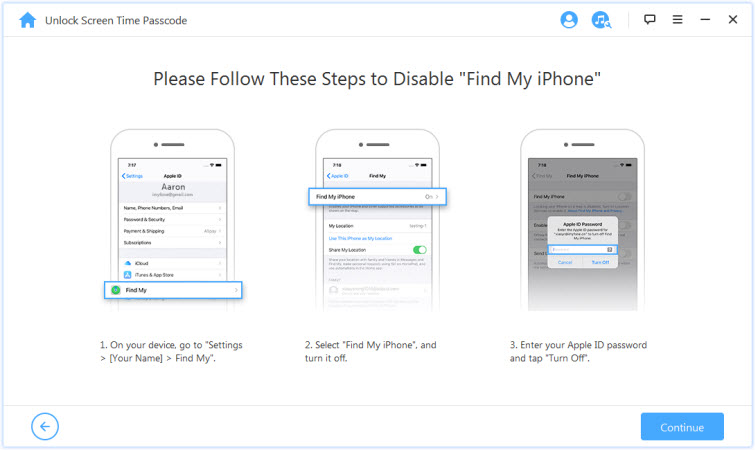
Ако је Финд Ми iPhone онемогућен на вашем iOS уређају, LockWiper ће одмах почети да уклања лозинку за време екрана на вашем уређају.
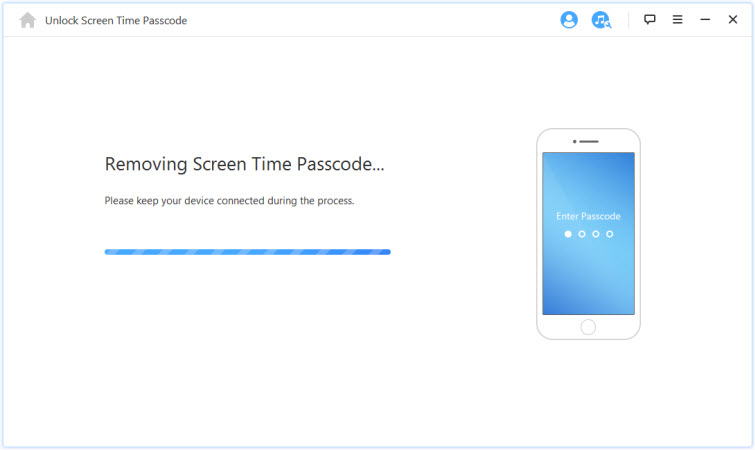
Процес неће дуго трајати, сачекајте док LockWiper не уклони лозинку за време екрана. Након уклањања, морате поново инсталирати уређај. Када подешавате свој уређај, пратите упутства на екрану да бисте били сигурни да је лозинка за време екрана потпуно уклоњена.
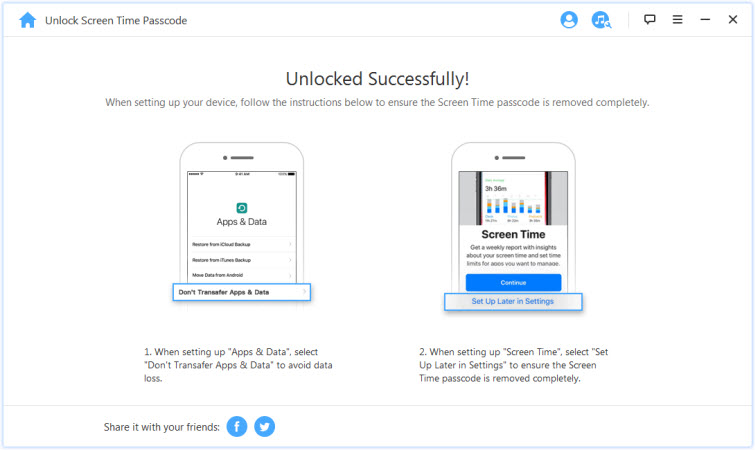
Ситуација 2: Објављено преко Фамили Схаринг-а
Кликните на картицу Старт то Унлоцк да бисте уклонили шифру за време екрана.
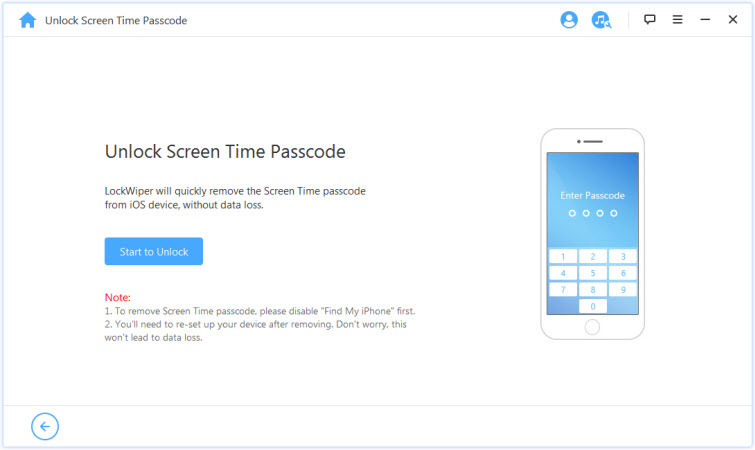
Ситуација 1: Ако је Финд Ми iPhone онемогућен
Стање 2: Ако је омогућена двофакторска аутентификација
Ситуација 1: Ако је Финд Ми iPhone онемогућен
Ако је Финд Ми iPhone онемогућен на вашем iOS уређају, LockWiper ће одмах почети да откључава ваш уређај.
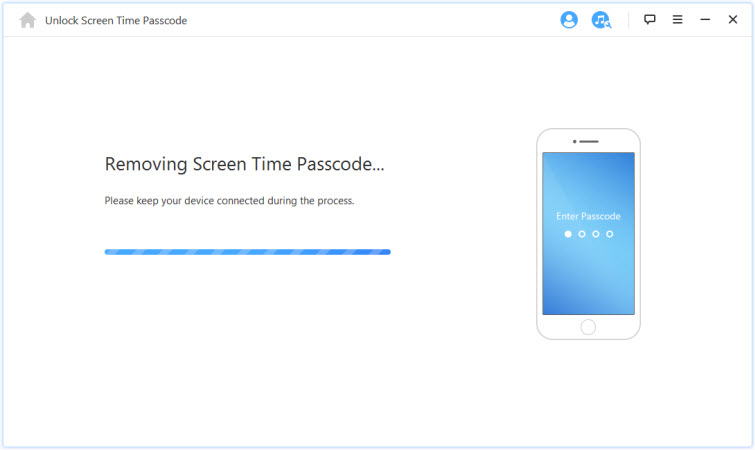
Ово ће потрајати неколико секунди, сачекајте док LockWiper откључа ваш уређај.
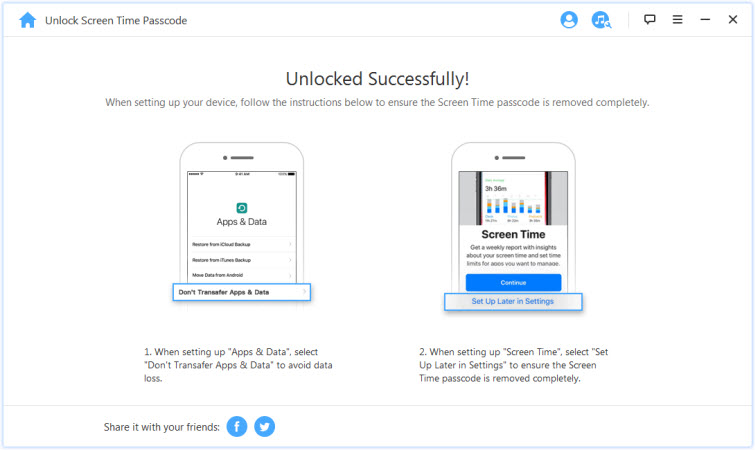
Стање 2: Ако је омогућена двофакторска аутентификација
1. корак: Проверите и потврдите статус уређаја
Уверите се да су лозинка за екран и двофакторска аутентификација укључени.
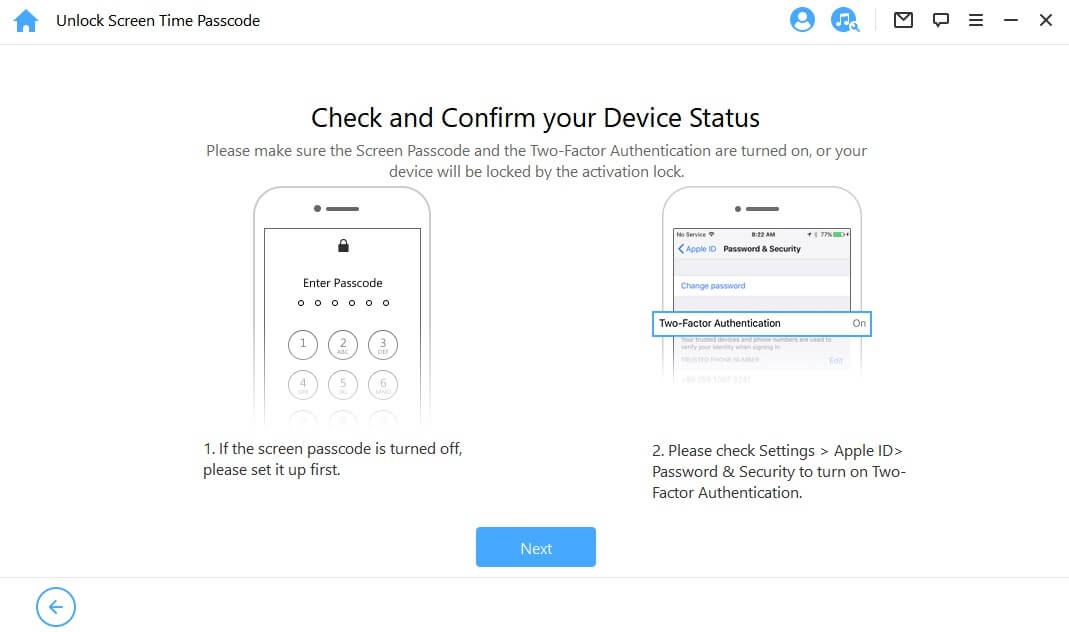
Ако је све договорено, само притисните „Даље“. Појавиће се искачући прозор у којем ће се тражити да потврдите два пута. Унесите „000000“ и кликните на „Откључај“ да бисте наставили.
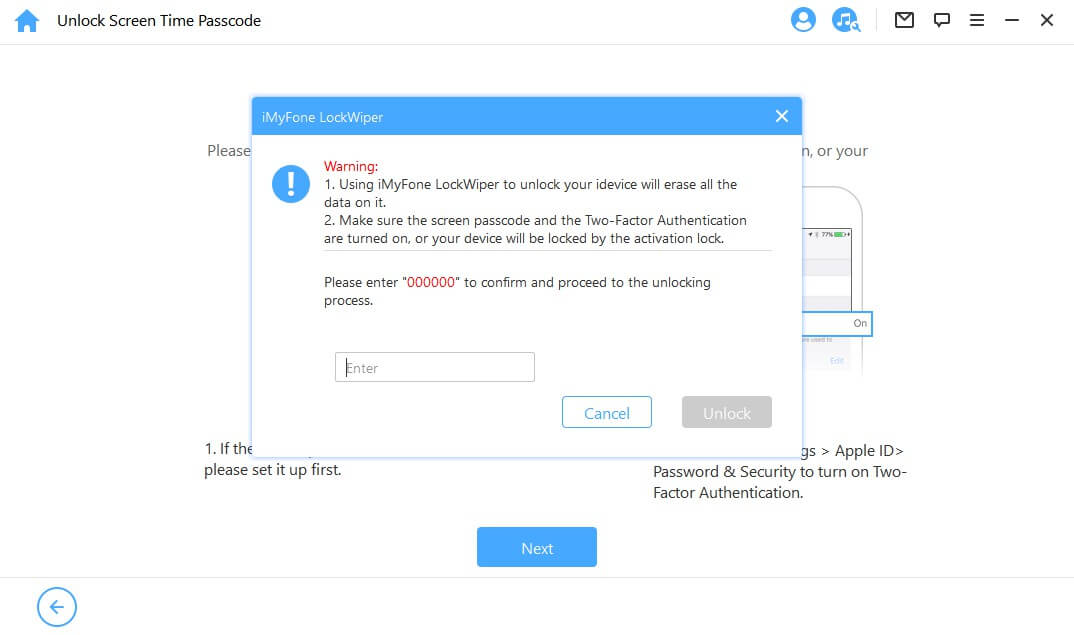
2. корак: Откључајте и подесите уређај
Након што додирнете „Откључај“, LockWiper ће почети да уклања време екрана на вашем iPhone и одмах се поново покренути. Подесите уређај након поновног покретања.
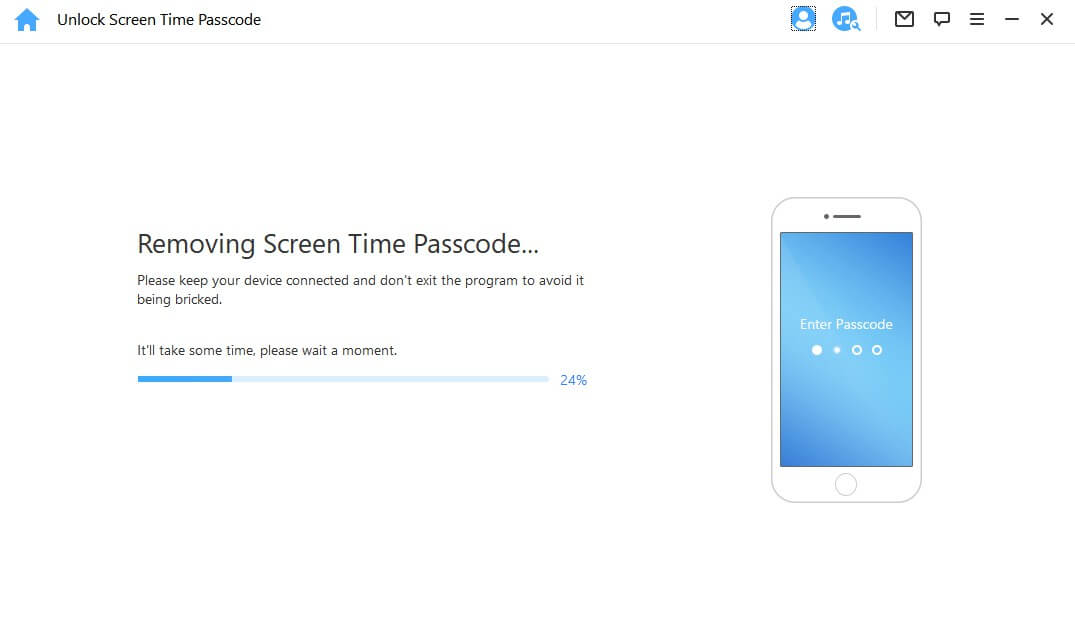
Кликните на „Откључај лозинком“ када се страница појави. Затим изаберите „Користи шифру уређаја“ и унесите шифру екрана. Након тога, можете користити нови Apple ID без лозинке током времена испред екрана и уживати у свим функцијама свог уређаја.
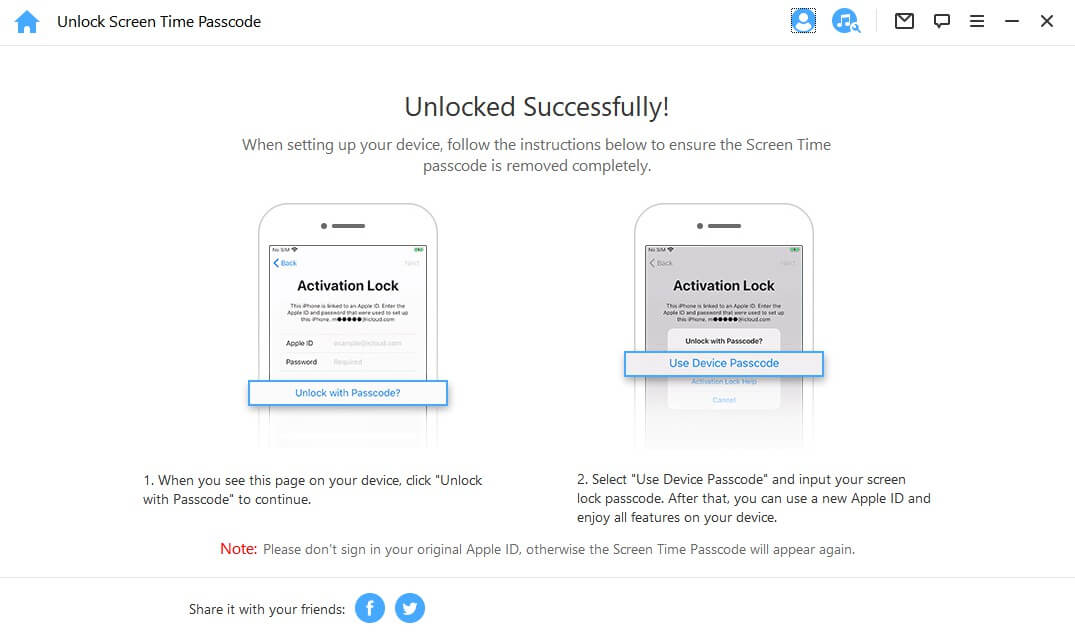
Случај 2: Опоравак лозинке са ограничењем на iOS 11 и старијим верзијама
Притисните дугме „Покрени откључавање“ да бисте наставили.
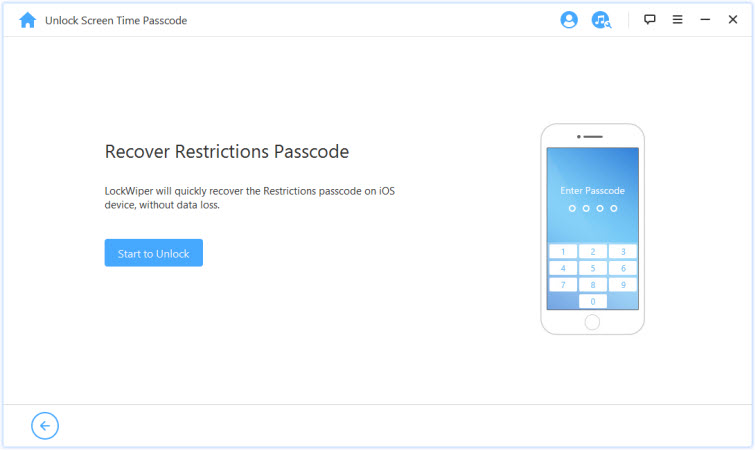
LockWiper ће почети да учитава податке вашег уређаја. Нека ваш уређај буде повезан са рачунаром током процеса.
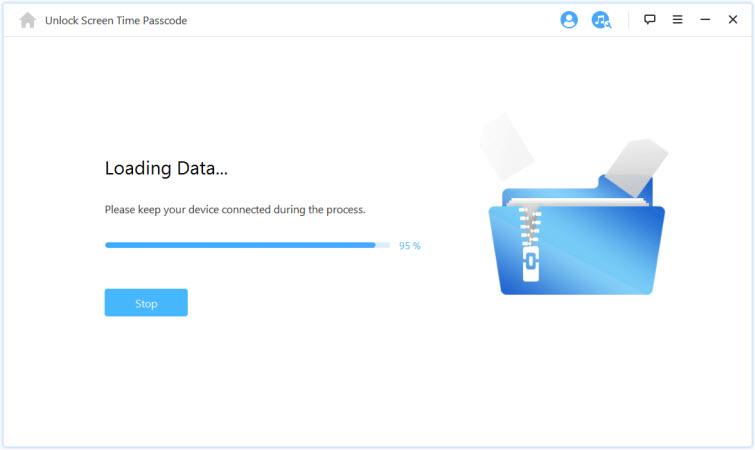
Напомена:
Ако је ваша иТунес резервна копија шифрована, унесите лозинку да бисте дешифровали резервну копију да бисте наставили. Ако не знате тачну лозинку, кликните на „кликните овде“ да бисте наставили да преузимате лозинку за ограничења на други начин.
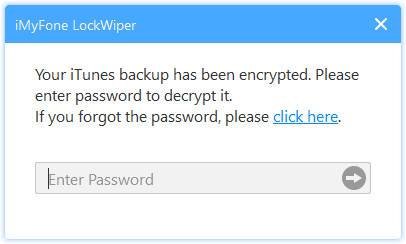
Након што се подаци вашег уређаја успешно учитају, LockWiper ће почети да обнавља лозинку за ограничење на вашем уређају. Процес опоравка ће трајати неколико секунди, сачекајте.
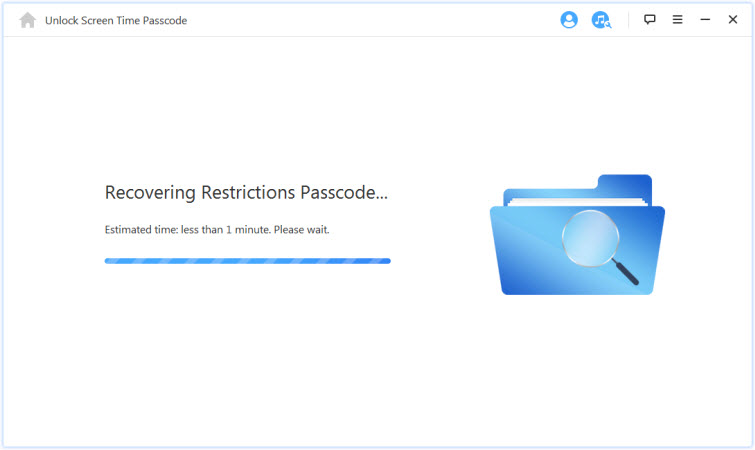
Када LockWiper заврши са преузимањем, приказаће вам тренутну лозинку за ограничења вашег уређаја. Можете га користити да откључате ограничења и промените поставку ограничења из Подешавања > Опште > Ограничења.
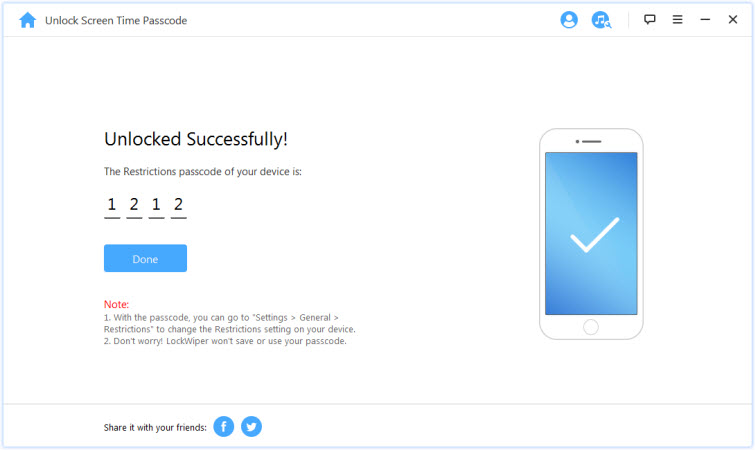
Део 4: Заобилажење управљања мобилним уређајима (МДМ)
Ваш уређај је закључан МДМ екраном или постоји МДМ ограничење на вашем уређају након што га заобиђете.
Напомена:
Ако је ваш уређај упарен са другим рачунаром, МДМ откључавање можда неће радити.
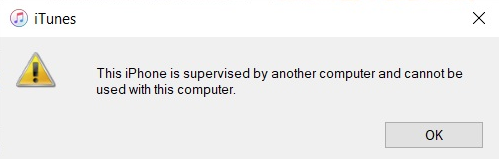
Видео туторијал:
1. корак:покрените iMyFone LockWiper
Покрените iMyFone LockWiper на рачунару и изаберите режим „Бипасс МДМ“.
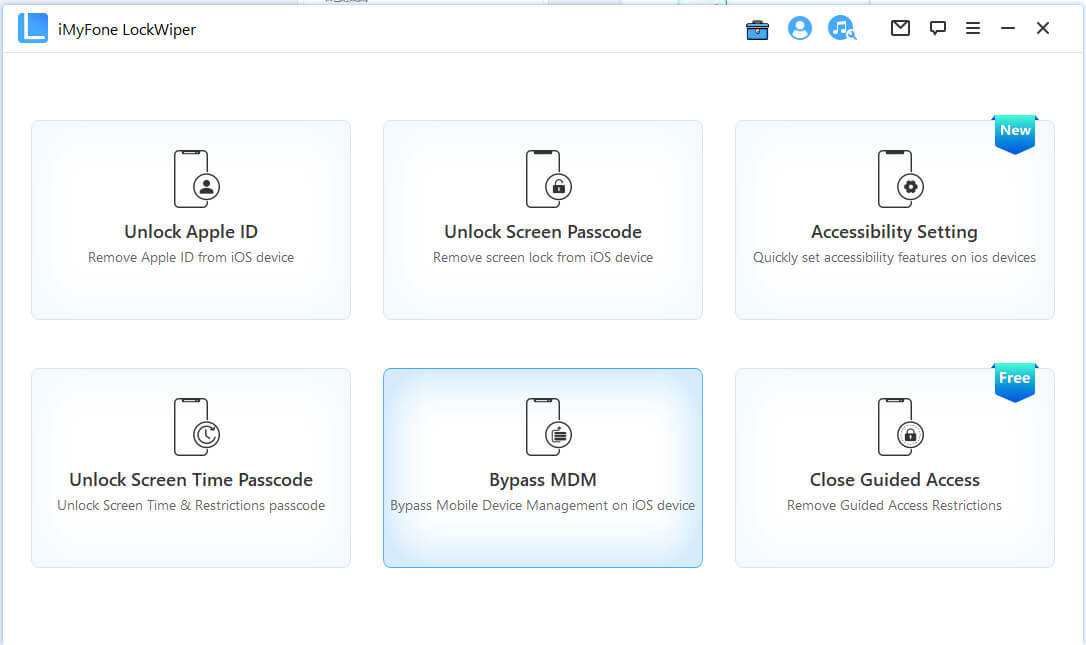
2. корак: Повежите уређај са рачунаром
Повежите свој iPhone/iPad/iPod Тоуцх са рачунаром помоћу УСБ кабла.
Напомена: Уверите се да верујете рачунару након повезивања.
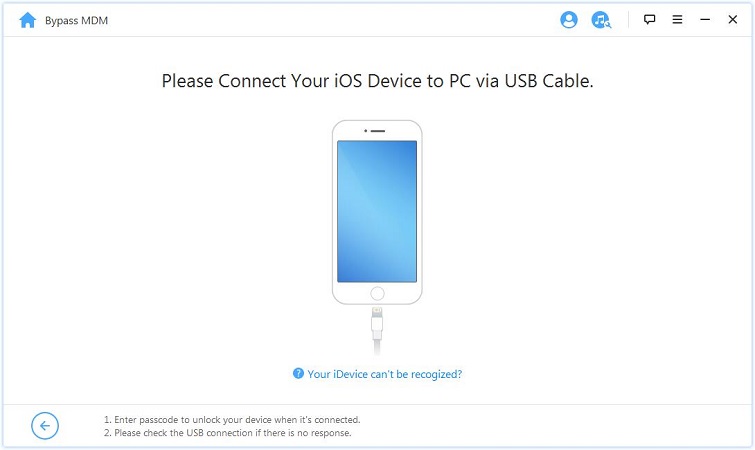
Постоје две опције које можете изабрати. Ако је ваш уређај заглављен на екрану даљинског управљача, изаберите „Бипасс МДМ“. Ако је ваш уређај ограничен само МДМ ограничењима, изаберите „Уклони МДМ ограничења“.
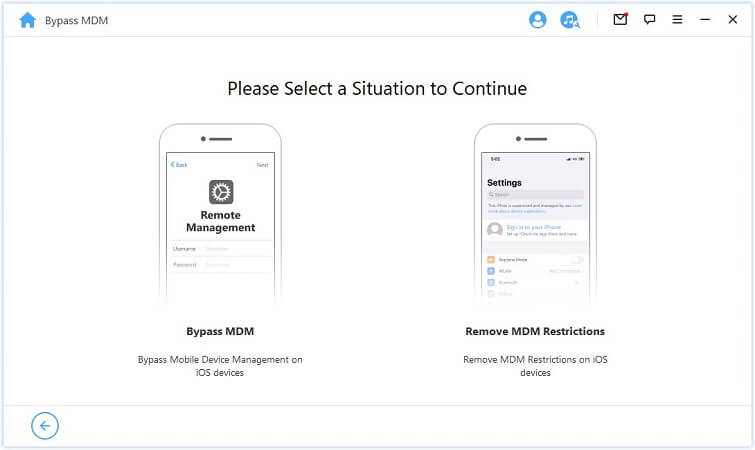
Напомена: Уверите се да је Финд Ми iPhone искључен на вашем уређају.
Ситуација 1: МДМ закључавање екрана
Ситуација 2: Овај iPhone надгледа и контролише…
Ситуација 1: МДМ закључавање екрана
Ако је ваш уређај закључан МДМ екраном за закључавање, изаберите „Бипасс МДМ“ да бисте наставили.
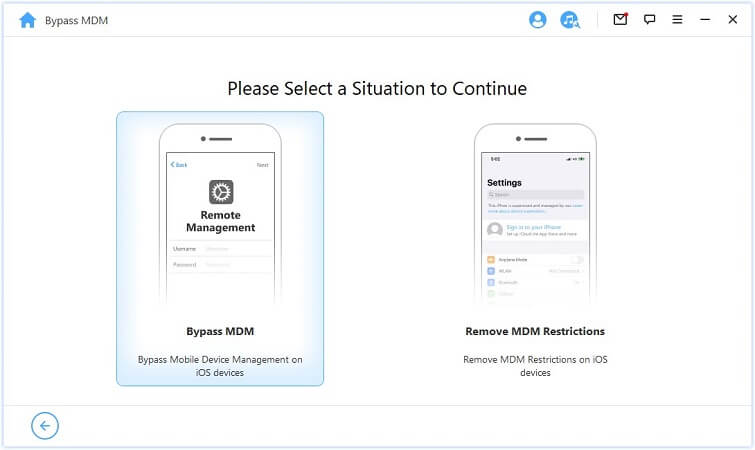
Затим директно притисните дугме "Старт то Бипасс" да започнете процес.
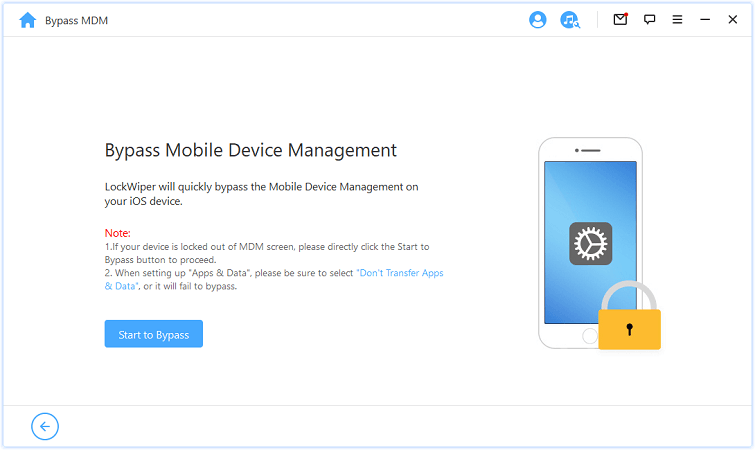
Напомена:
Уверите се да је ваш уређај на МДМ закључаном екрану.
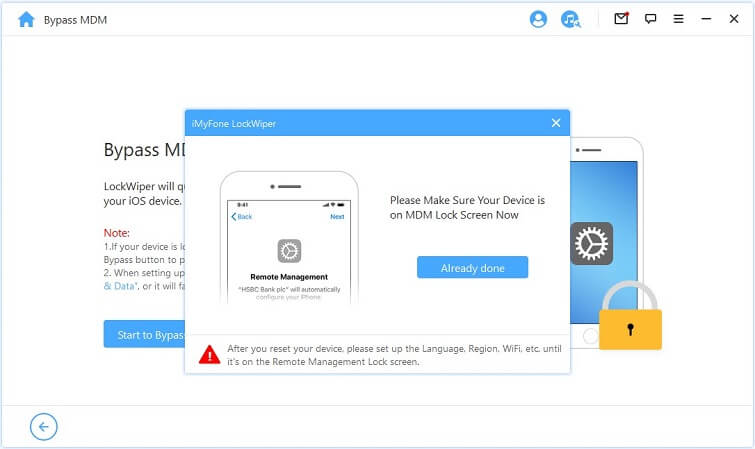
3. корак: Заобиђите МДМ
Након тога, LockWiper ће одмах заобићи МДМ на вашем iOS уређају.
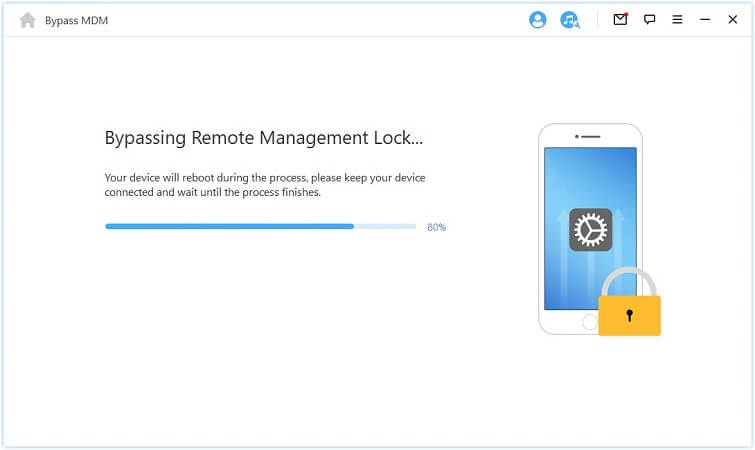
Након завршетка процеса, МДМ на вашем уређају је успешно заобиђен.
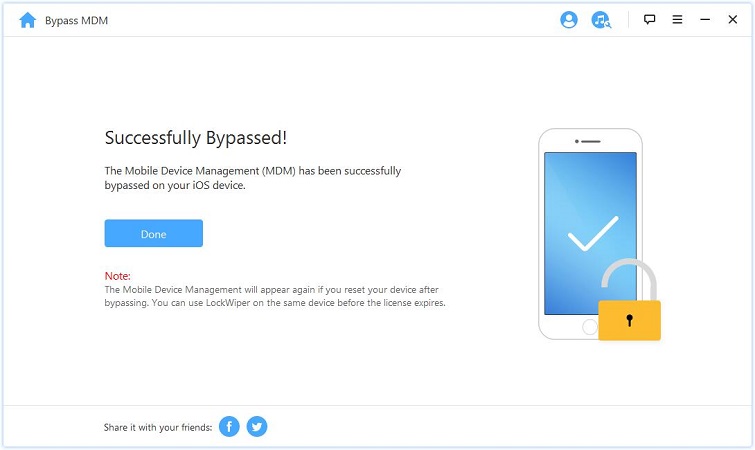
Напомена 1: када подешавате „Апликације и подаци“, обавезно изаберите „Не преноси апликације и податке“.
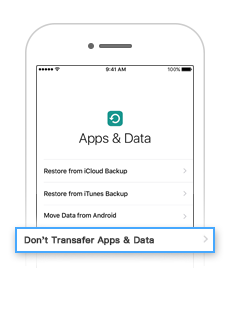
Напомена 2:
МДМ ће се поново појавити ако ресетујете уређај након заобилажења. LockWiper можете користити на истом уређају пре истека лиценце.
Ситуација 2: Овај iPhone надгледа и контролише…
Ако ваш уређај надгледа и њиме управља друга организација, изаберите Уклони МДМ ограничења.
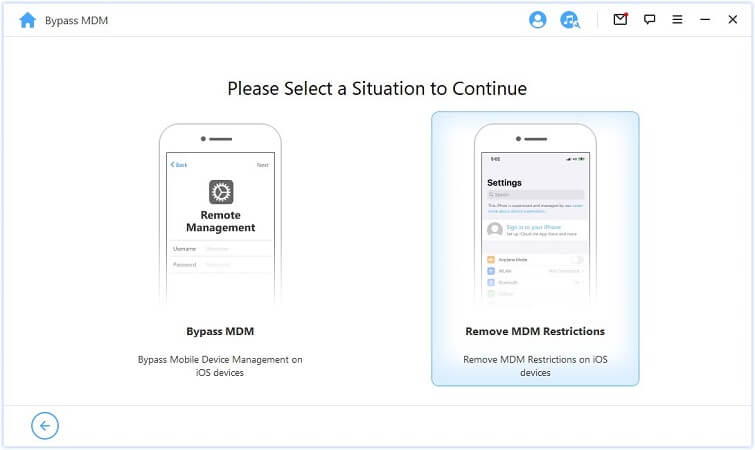
Директно притисните дугме "Старт" да бисте наставили.
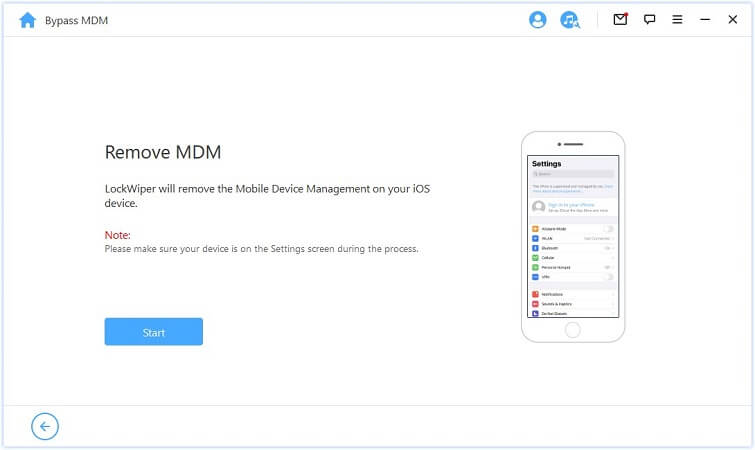
4. корак: Уклоните МДМ
Након тога, LockWiper ће одмах заобићи МДМ на вашем iOS уређају.
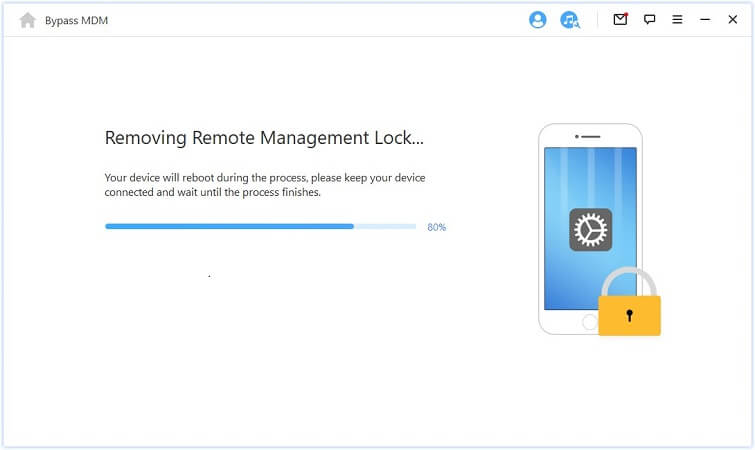
Након завршетка процеса, МДМ на вашем уређају је успешно заобиђен.
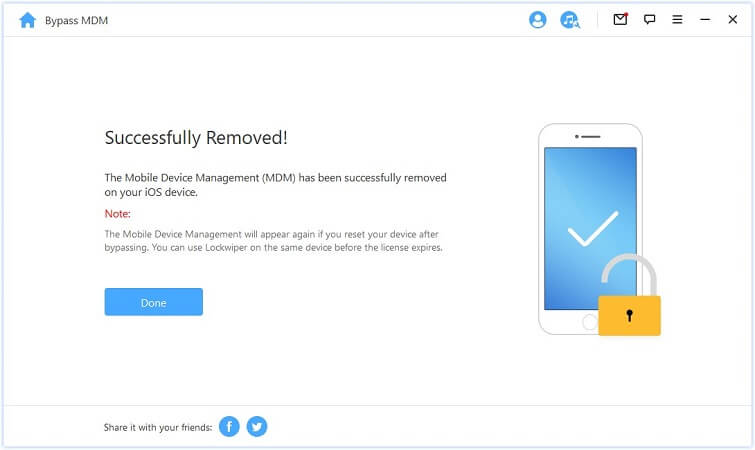
Треба вам још помоћи?
Центар за подршку >



