Упутство за употребу за iMyFone MagicMic - Промена гласа
Са MagicMic-ом можете променити свој глас у реалном времену или га снимити. На овој страници ћемо вам показати како да промените свој глас. Ако желите да научите како да користите друге функције, кликните на садржај са леве стране и идите тамо!
- 1. Повежите свој уређај
- 2. мењач гласа у реалном времену
- 3. Коришћење АИ гласовних ефеката
- 4. Промените глас аудио датотеке
- 5. Снимите и промените свој глас
- 6. Направите сопствени аудио филтер
Повежите свој уређај
Корак 1.Инсталирајте виртуелни драјвер
За Mac, можда ћете морати да инсталирате виртуелни драјвер. Када се појави следећи прозор, кликните на дугме "Инсталирај". Након уноса корисничке лозинке, драјвер ће се аутоматски инсталирати.
Након инсталирања виртуелног драјвера, мењач гласа може да се примени на платформе независних произвођача. Будите уверени да инсталирање драјвера неће променити поставке система.
Корак 2.Изаберите излазне и улазне уређаје
Затим морате да изаберете излазне и улазне уређаје да бисте користили овај мењач гласа. Изаберите свој прави микрофон као улазни уређај и слушалице као излазни уређај.
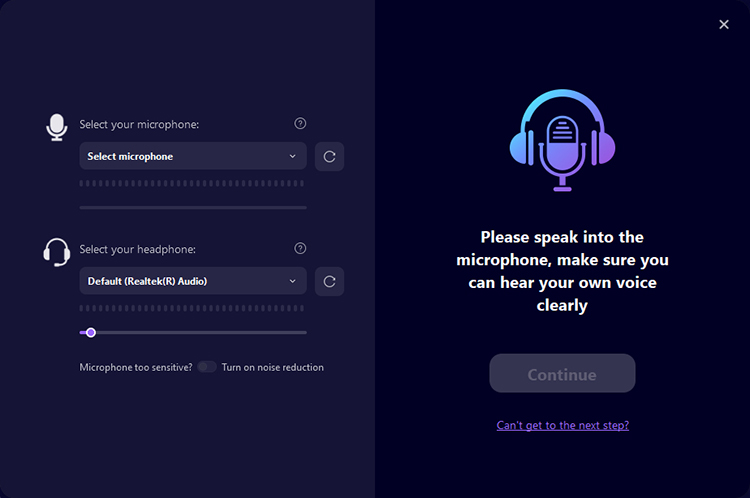
Говорите у микрофон да бисте проверили да ли изабрани уређај ради исправно и прилагодите јачину звука у складу са тим. Ако нема проблема, кликните на Настави.
Затим изаберите експериментални ефекат гласа, реците нешто смешно и чујте како се ваш глас мења у реалном времену. Ако све изгледа добро, кликните на „Готово“ и уживајте!
Ако не чујете звук, кликните на „Желим да наставим“ Пратите упутства за решавање проблема.
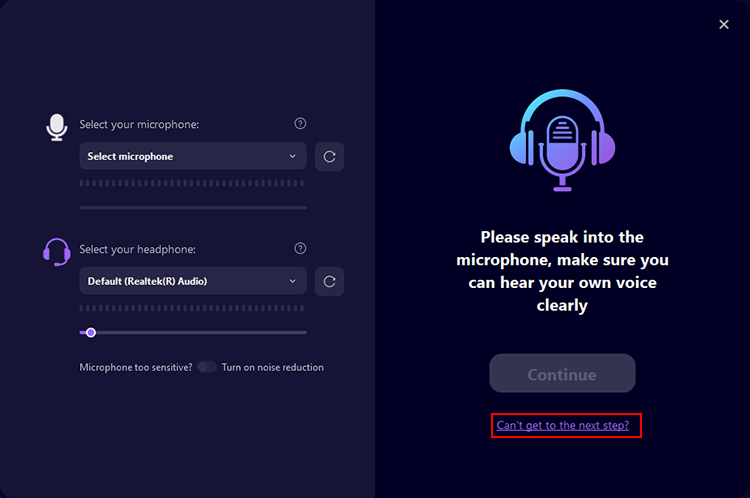
Након тога, можете подесити микрофоне и слушалице, јачину звука, тастере и још много тога на картици Подешавања са леве стране.
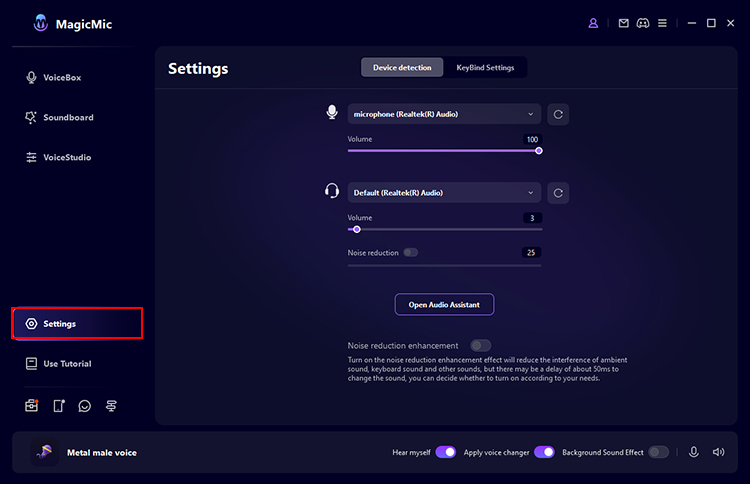
Промените звук у реалном времену
Корак 1.Проверите ефекат промене звука
У ставци „Гласовна кутија“ са леве стране кликните на жељени звучни филтер и говорите у микрофон. Погледајте како се сваки звук мења.
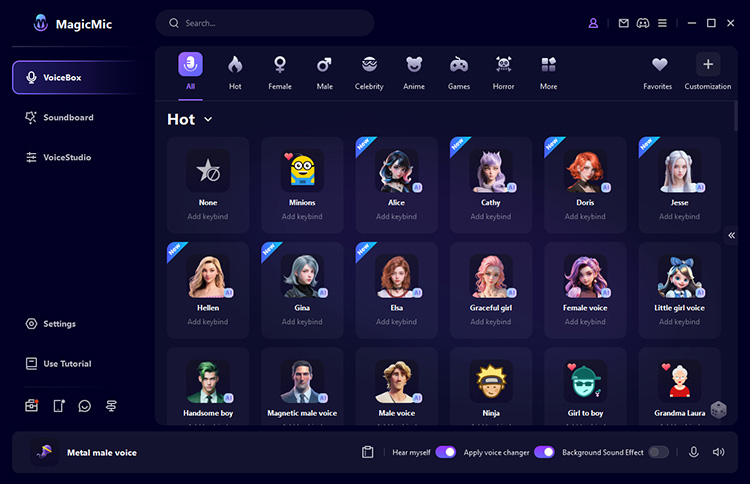
Корак 2.Прилагодите аудио филтере за прилагођавање
Притисните звучни ефекат да слободно промените "Тоне", "Басс" и "Волуме" на десној страни. Прилагодите свој глас у складу са тим. Ако притиснете „Сачувај“, биће сачувана у „Мојим подешавањима“ на дну, али можете је користити било када.
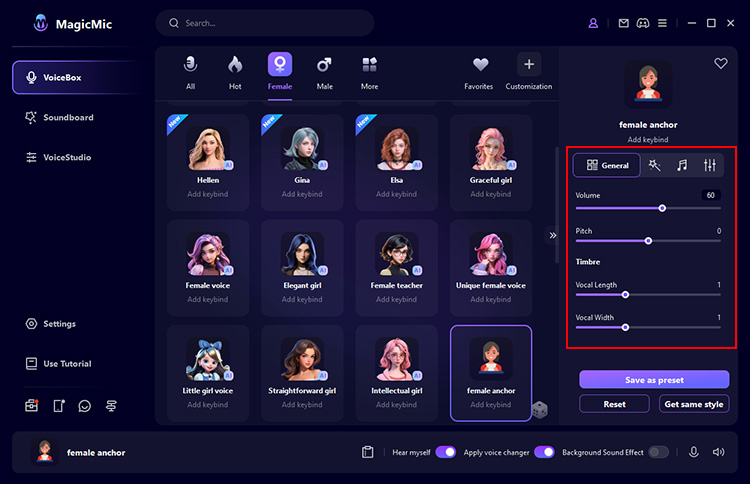
Корак 3.Промените свој глас у реалном времену на свакој платформи
MagicMic је доступан на различитим платформама као што су Fortnite, PUBG, Discord, Skype и Twitch. Ако желите да користите овај мењач гласа уживо на овим платформама, пратите следеће кораке:
1. Покрените програм користећи MagicMic и идите на његова подешавања звука.
2. У оквиру Улазни уређаји изаберите Микрофон (MagicMic Virtual Audio Device (WDM)) на Windows или Блацкхоле 2цх на Mac. Тада можете лако да промените звук у реалном времену у оквиру програма који користите. Поред тога, други корисници могу да слушају ваше промењене звукове.
* Ако нисте сигурни где да пронађете опције улазног уређаја, можете пронаћи неке популарне игре на FAQ и опис платформе. Алтернативно, погледајте „Кориснички водич“ у MagicMic.
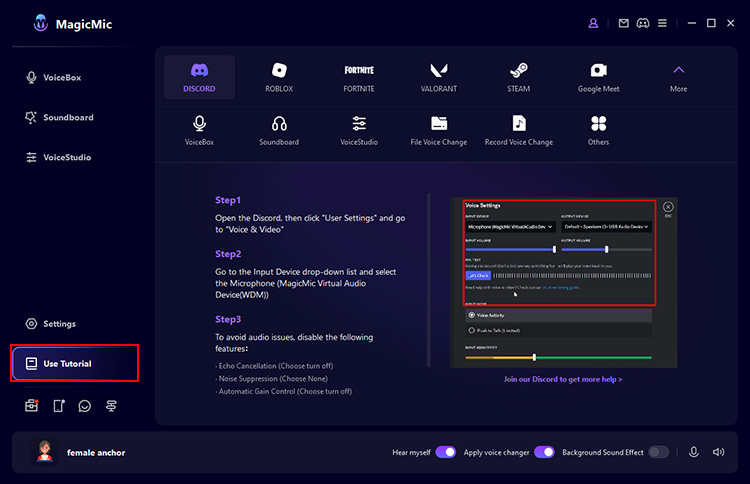
Користите АИ гласовне ефекте
MagicMic додаје нове АИ гласовне ефекте, као што су АИ ликови, познате личности, глумци и аниме ликови. Можете да промените свој глас микрофона у реалном времену или да га снимите и сачувате.
Метод 1. Примените гласовне ефекте вештачке интелигенције на микрофон у реалном времену
Идите на картицу „Дијалог“ са леве стране. Ако ваш аватар има "АИ" поред себе, то значи да има АИ глас. Притисните било које дугме и говорите у микрофон и ваш глас ће бити преведен у реалном времену. Притисните икону микрофона са десне стране да бисте снимили и сачували као аудио датотеку током конверзије.
Када први пут користите АИ Воице, морате да преузмете датотеку за покретање према упутствима софтвера.
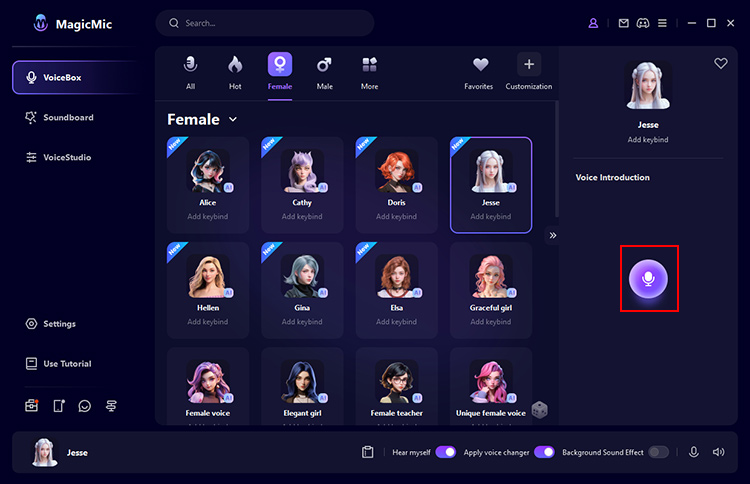
Метод 2.Снимање и примена гласовних ефеката вештачке интелигенције
На левој страни изаберите картицу Тоолс > Спеецх Симулатор.
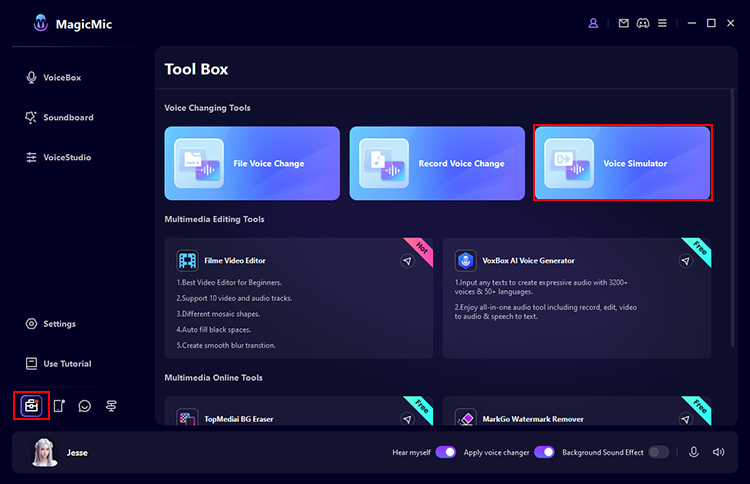
Кликните на свој омиљени звук да бисте слушали.
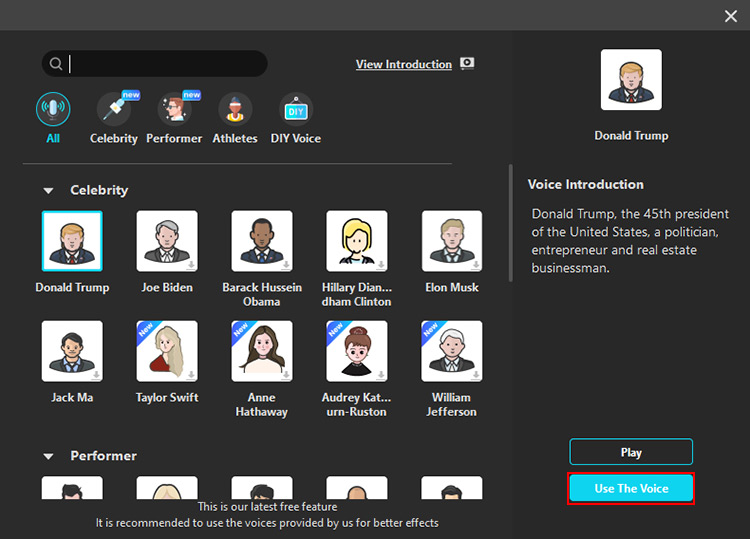
Притисните „Користи свој глас“ да наставите са снимањем. Притисните икону микрофона да бисте започели снимање.
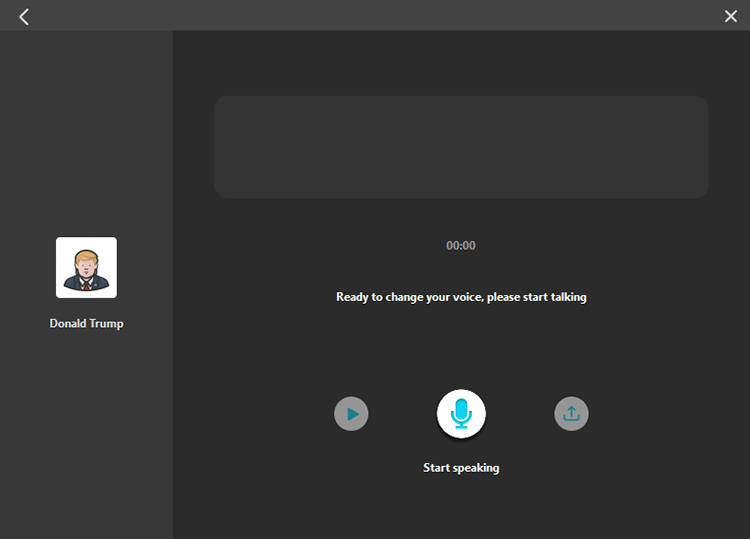
Након што је снимање завршено, притисните дугме „Започни конверзију гласа“. Након мало чекања, можете да репродукујете или извучете конвертовани звук.
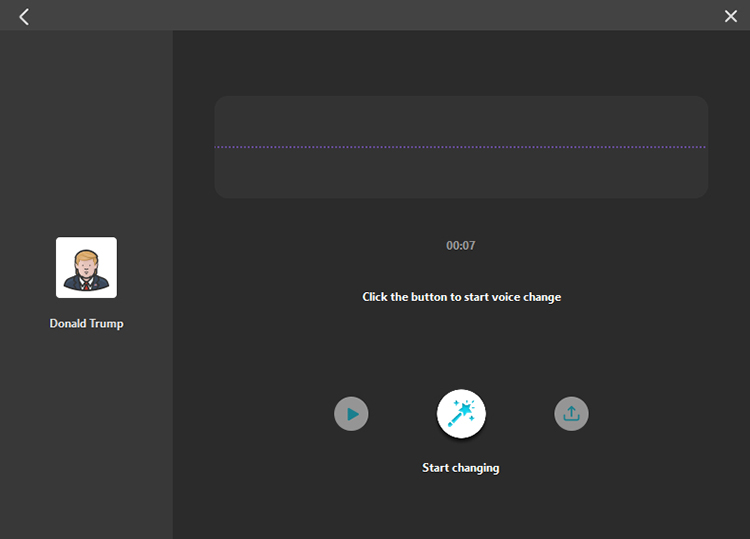
Промените звук аудио датотеке
Корак 1.Извезите датотеку
Идите на картицу „Алати“ са леве стране, кликните на „Промени гласовну датотеку“ и уметните аудио датотеку на екран који се отвори.
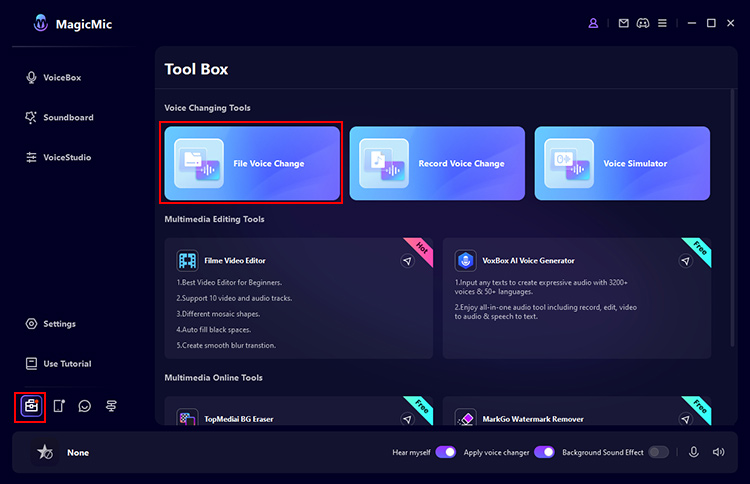
Корак 2.Одаберите звучне ефекте
Изаберите врсту гласа и име. Аудио филтер ће се затим применити на претходно снимљени звук и измењени аудио ће се аутоматски репродуковати. Овде такође можете подесити јачину звука и смањити буку.
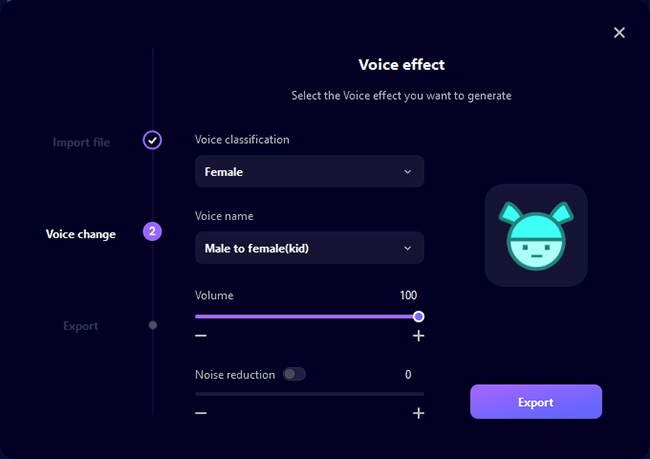
Корак 3.Сачувајте промењену гласовну датотеку
Изаберите аудио филтер. Ако нема проблема, кликните на „Извези“ и подесите назив датотеке, одредиште за чување итд. На крају кликните на Провери излаз да бисте сачували.
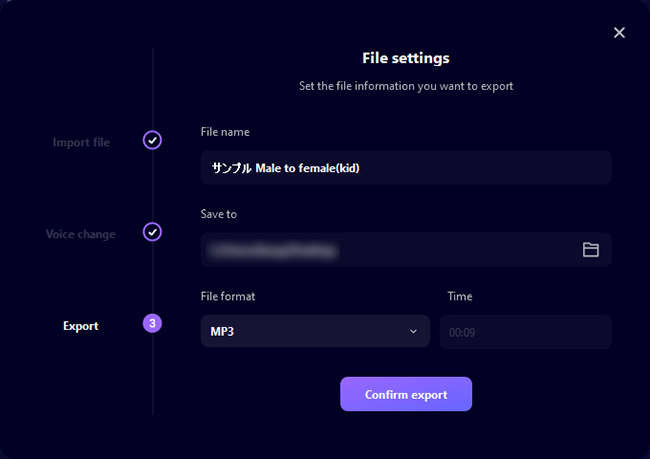
Снимите и промените свој глас
Ова функција још увек није компатибилна са верзијом за Mac, али ће ускоро бити објављена.
Корак 1.Регистрација
Идите на картицу „Алати“ са леве стране, кликните на „Снимање и промените звук“, а затим кликните на икону „Микрофон“ на екрану који се отвори да бисте започели снимање. Притисните „■“ да бисте зауставили снимање
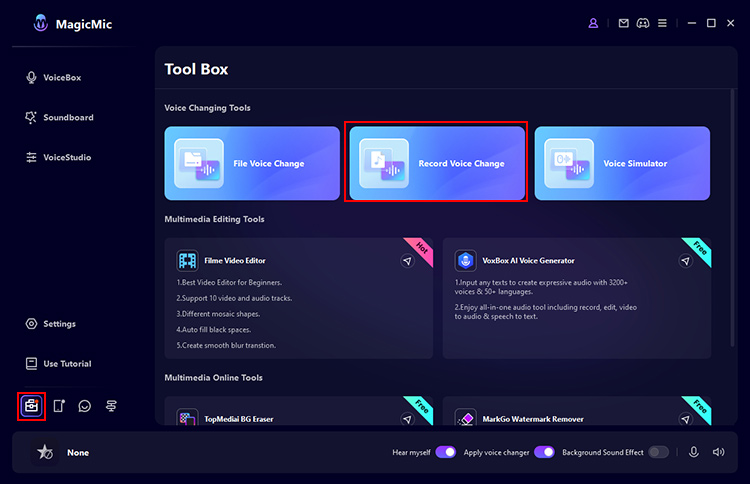
Корак 2.Проверите регистрацију
Притисните дугме за репродукцију да бисте проверили свој снимак. Ако нема проблема, кликните на „Промени звук“ да бисте наставили да мењате звук.
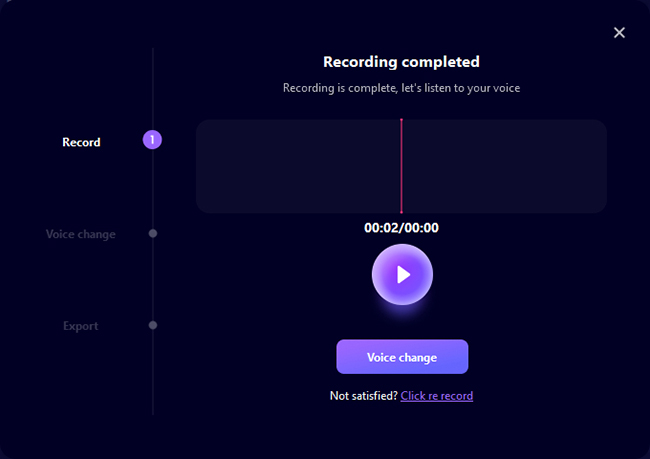
Корак 3.Одаберите звучне ефекте
Изаберите врсту гласа и име. Аудио филтер ће се затим применити на претходно снимљени звук и измењени аудио ће се аутоматски репродуковати. Овде такође можете подесити јачину звука и смањити буку.
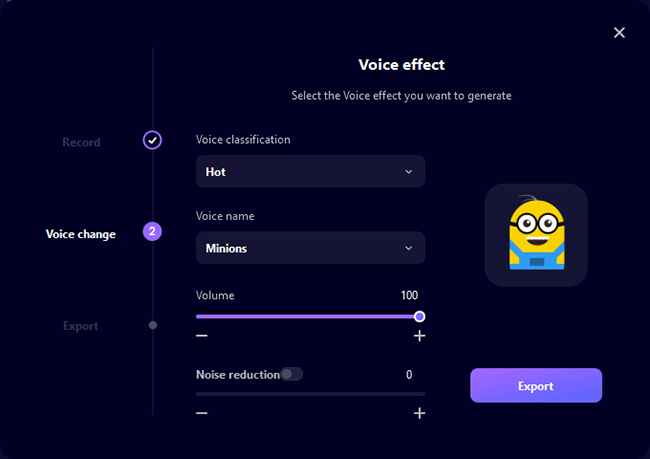
Корак 4.Сачувајте промењену гласовну датотеку
Изаберите аудио филтер. Ако нема проблема, кликните на „Извези“ и подесите назив датотеке, одредиште за чување итд. На крају кликните на Провери излаз да бисте сачували.
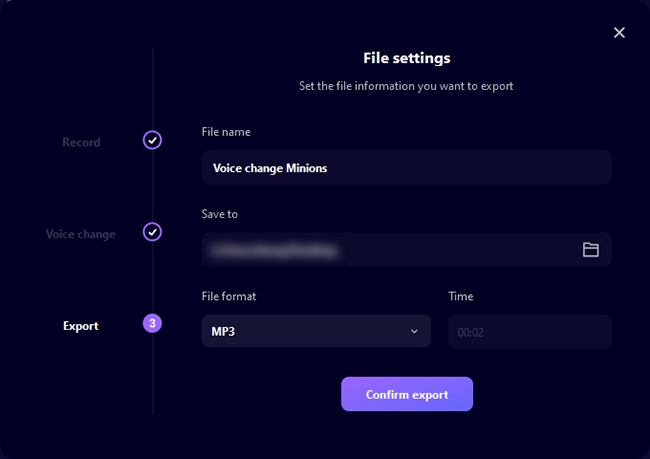
Направите сопствени аудио филтер
Ако нисте задовољни унапред подешеним гласовима, препоручујемо да ручно подесите висину или отпремите глас који желите да користите.
Метод 1: Користите Voice Studio
Корак 1.Изаберите картицу „Гласовни студио“.
Кликните на картицу Voice Studio у левом менију и прилагодите подешавања за постојећи глас по свом укусу.
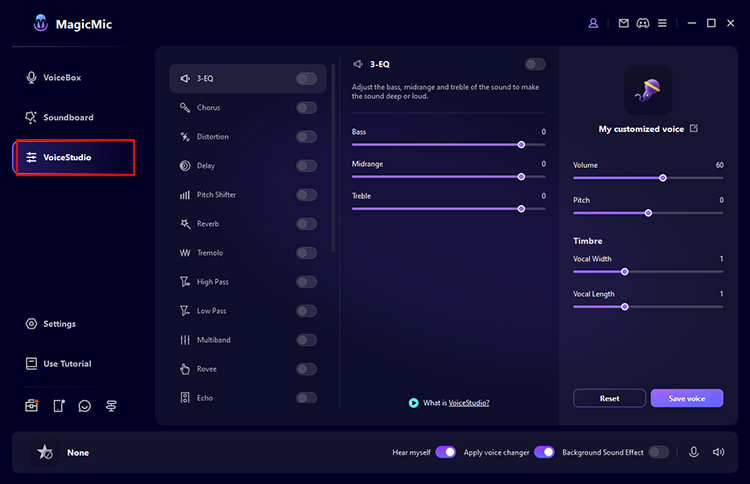
Корак 2.Тестирајте аудио филтер који сте направили
Притисните сваки прекидач да бисте га укључили или искључили. Кликните на Аудио Сеттингс за детаљнија подешавања.
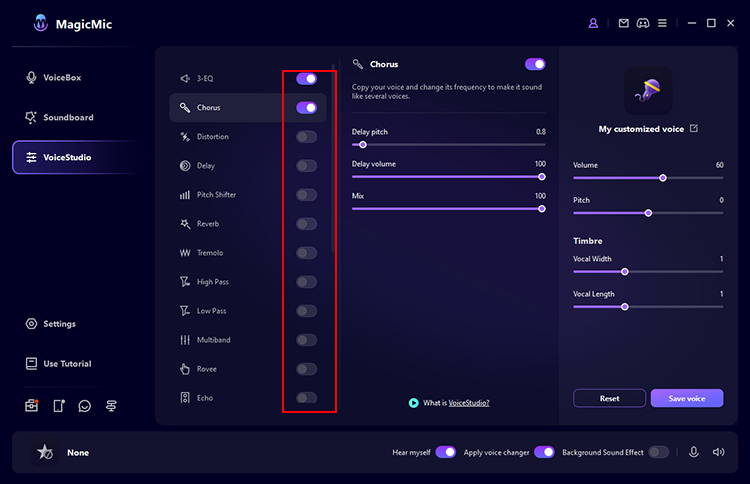
Корак 3.Сачувајте креирани звучни ефекат
Ако кликнете на Сачувај звук са десне стране, филтер звука који сте креирали биће сачуван у дијалогу > Моје поставке. Ово увек можете користити да касније промените глас.
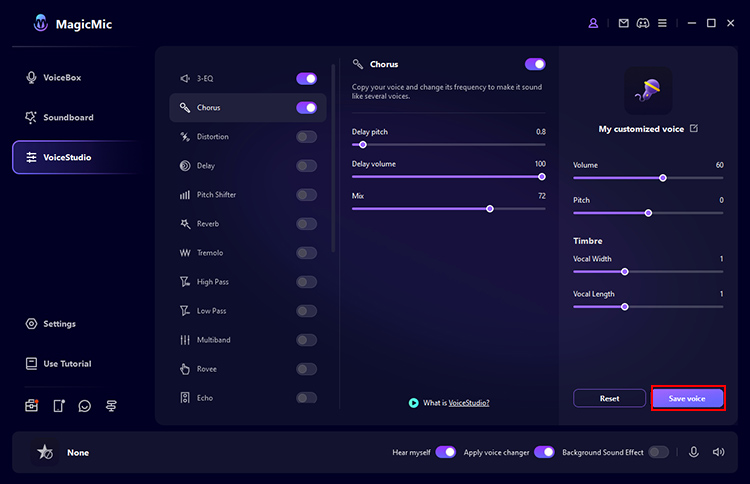
Метод 2: Унесите глас одредишта
Притисните „Прилагоди“ и изаберите ставку са леве стране.
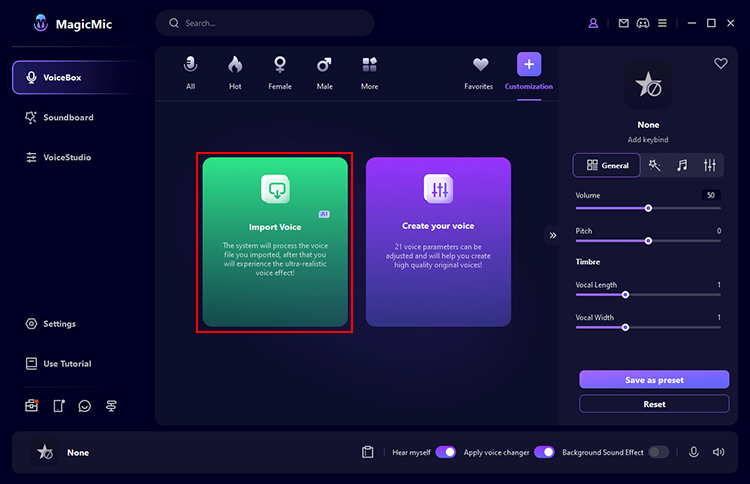
Увезите унапред направљену аудио датотеку особе или лика који желите да копирате, дајте му име и сачувајте га.
Затим га изаберите на картици Прилагоди и говорите у микрофон да бисте користили звук који желите.
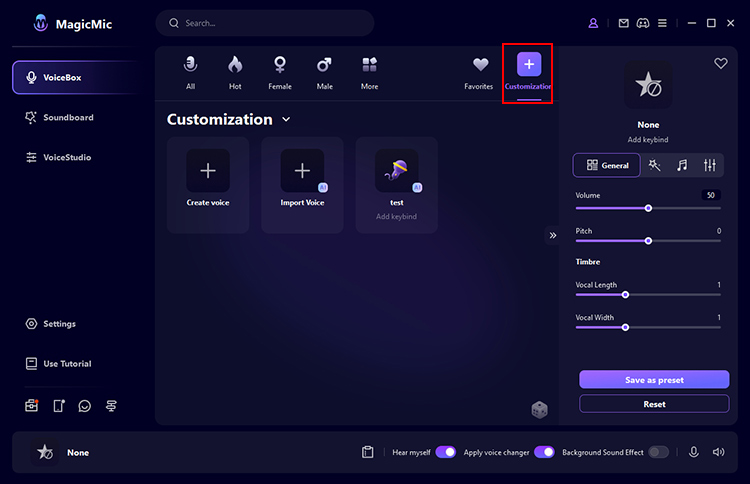
Ако MagicMic Voice Changer не ради, постоје три начина за решавање проблема.
Метод 1. Проверите подешавања звука MagicMic
1: Укључите „Слушај ме“.
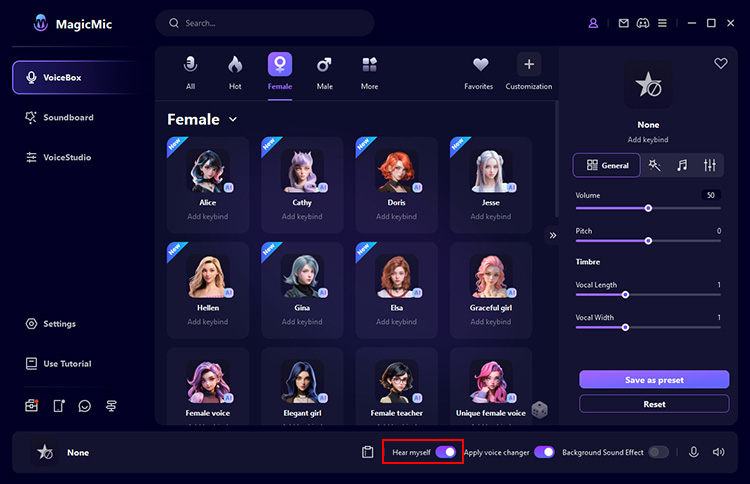
2: Идите на „Подешавања“ из левог менија. У одељку „Улазни уређај“ изаберите прави микрофон. Такође, у оквиру Излазни уређај изаберите Слушалице. Говорите у микрофон и видите да ли се трака за јачину звука помера.
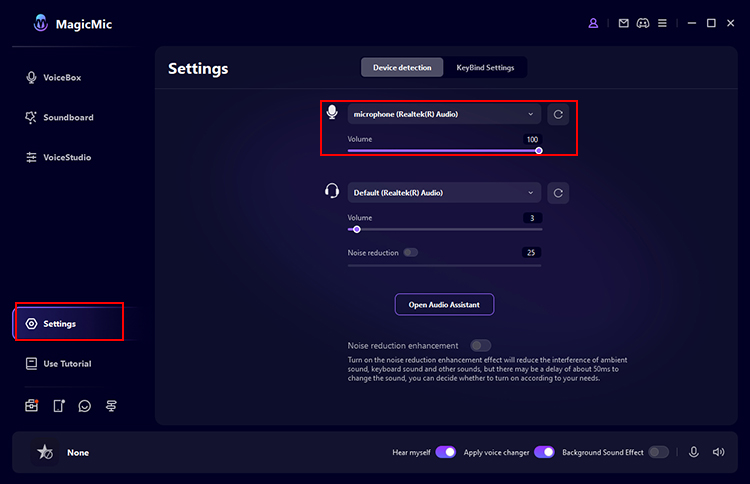
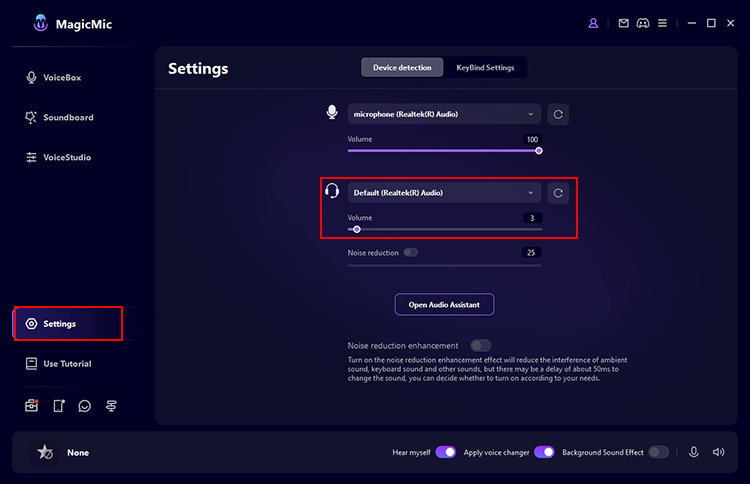
Метод 2. Притисните дугме „Гласовни помоћник“ и MagicMic ће вам помоћи
Притисните Подешавања > Гласовни асистент да бисте лоцирали свој уређај. Ево неких увида и решења.
1: Драјвер за MagicMic није пронађен.
У том случају препоручујемо да кликнете на „Инсталирај“ да бисте инсталирали MagicMic драјвер.
2: Микрофон није пронађен.
У том случају препоручујемо да повежете микрофон и кликнете на дугме „Ажурирај“.
3: Не могу да пронађем слушалице.
У том случају препоручујемо да повежете слушалице и кликнете на дугме „Ажурирај“.
4: „MagicMic Virtual Audio Device“ је онемогућен.
У том случају препоручујемо да га омогућите на контролној табли звука вашег рачунара. Затим кликните на дугме „Ажурирај“.
Метод 3. Проверите подешавања звука у оперативном систему Windows
1: Унесите „звук“ у Виндовс траку за претрагу.
2: Кликните на "Соундбоард" са десне стране.
3: Морате да изаберете слушалице и микрофон (исто као што сте изабрали у поставкама MagicMic) као подразумевани уређај у Виндовс картици Снимање/Репродукција.
Треба вам још помоћи?
Центар за подршку >



